e-copedia
Knapper og felter i Projekter
Vælg det tag som du ønsker at se knap- og feltbeskrivelser for
Generelle knapper i Projekter
Gå til artikler med tagget opsætning
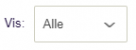
I feltet "Vis" kan du vælge, om du vil se de "Åbne", "Spærrede" eller "Alle". Hvis du f.eks. har spærret et projekt, vil du kunne finde det her, hvis du viser "Spærrede".
Knapper og felter i Projekter
Gå til artikler med tagget opsætning
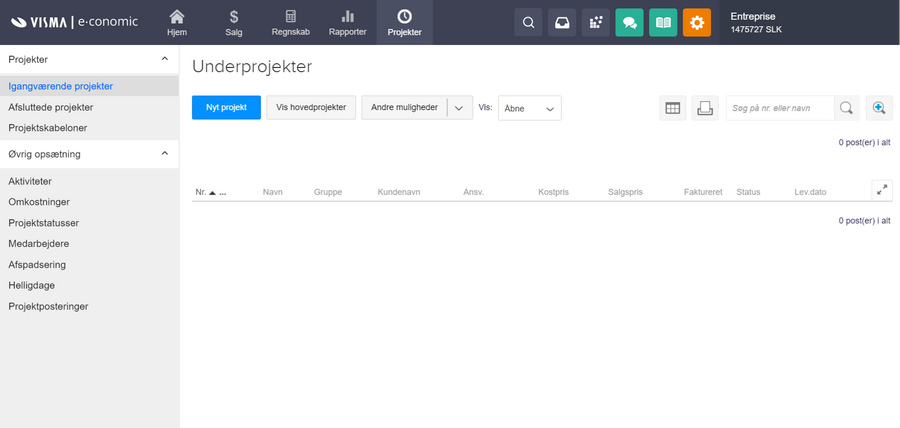

I feltet "Nr." skal du angive det nummer, som dit projekt skal have. Maksimum 9 tegn. Kun heltal.
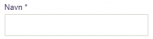
I feltet "Navn" skal du angive projektets navn. Det vil bl.a. fremgå på fakturaen og projektkortet.
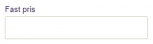
I feltet "Fast pris" kan du angive en fast pris på dit projekt, hvis du har aftalt dette med din kunde. Feltet er dog kun til internt brug og kommer med på nogle af projektrapporterne. Det er ren information på projektet, og der sker ingen beregninger i den forbindelse.
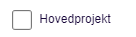
I feltet "Hovedprojekt" kan du ved markering angive, at projektet skal oprettes som et hovedprojekt. På hovedprojekter kan du KUN fakturere.
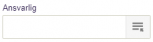
I feltet "Ansvarlig" kan du vælge hvem af dine medarbejdere, der skal være ansvarlig for projektet. Projektlederen skal indsættes her, såfremt vedkommende skal kunne tidsregistrere for de andre ansatte på dette projekt.
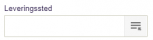
I feltet "Leveringssted" kan du vælge et af de leveringssteder, du tidligere har oprettet eller oprette et nyt ved at trykke på "Søg på liste" og "Nyt leveringssted". Leveringsstedet kommer med, når du fakturerer projektet.
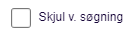
I feltet "Skjul i søgning" kan du markere, at projektet ikke skal vises ved indtastning af omkostninger, tidsregistreringer, fakturering mv.
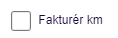
I feltet "Fakturér km" kan du ved markering angive, at du skal fakturere de kilometer, dine medarbejdere har kørt.
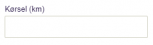
I feltet "Kørsel (km)" kan du angive antal km, hvis du vil have mulighed for, at systemet selv skal oprette en KM-registrering, når du opretter en tidsregistrering og har markeret "KørseI" på tidsregistreringen.
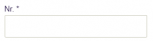
I feltet "Nr." kan du angive hvilket nummer, projektgruppen skal have. Maks. 9 cifre.
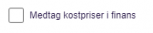
I feltet "Medtag kostpriser i finans" kan du sætte flueben, hvis du ønsker, at dine tidsregistreringer skal blive vist i dit regnskab. Vælger du at sætte hak her, skal du angive kontiene for hvor, dette skal bogføres.
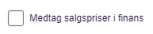
I feltet "Medtag salgspriser i finans" kan du sætte flueben, hvis du ønsker, at indtægtsføre dine projekter. Hvis du vælger at medtage salgspriser i finans, kan du få vist dine indtægter i dit regnskab, før du reelt har fået pengene. Sætter du hak her, skal du ligeledes vælge hvilke konti, der skal bogføres på.
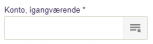
I feltet "Konto, igangværende" skal du vælge, hvilken konto kost - og/eller salgspriserne skal bogføres på, så længe projektet er igangværende, hvis du vælger at medtage i finans.
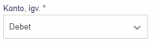
I feltet "Konto, igv." skal du vælge, om beløbet skal krediteres eller debiteres.
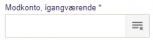
I feltet "Modkonto, igangværende" skal du vælge hvilken konto, der skal modposteres på.
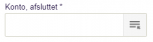
I feltet "Konto, afsluttet" skal du vælge, hvilken konto kost - og/eller salgspriserne skal bogføres på, når projektet afsluttes, hvis du vælger at medtage i finans. Når du afslutter, vil beløbet flytte sig fra den igangværende konto til den afsluttede konto.
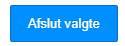
På knappen "Afslut valgte" kan du vælge at afslutte de projekter, du har markeret i oversigten.

På knappen "Aktiviteter" kan du tilknytte bestemte aktiviteter til det specifikke projekt. Så vil det kun være muligt at registrere tid på netop de aktiviteter på projektet.

På knappen "Særpriser" kan du oprette særpriser på dine aktiviteter og/eller medarbejdere.
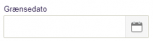
I feltet "Grænsedato" kan du angive grænsedatoen for hvornår, der sker et fald eller en stigning i aktivitetens omkostninger/salgspriser.

I feltet "Særpris før" kan du indtaste salgsprisen før grænsedatoen. Hvis der ikke er nogen grænsedato, skal du kun redigere "Salgspris før".

I feltet "Særpris efter" kan du indtaste det, særprisen skal være efter den angivne grænsedato.

På knappen "Projektkort" har du mulighed for at se alle bevægelser på det pågældende projekt.
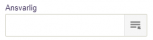
I feltet "Ansvarlig", under oprettelse af projektskabelonen, skal du vælge hvem af dine medarbejdere, der som standard skal stå som ansvarlig, når denne skabelon vælges.
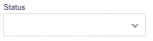
I feltet "Status", under oprettelse af projektskabelonen, skal du skrive, hvilken status, projektet skal have, hvor denne skabelon benyttes.
Knapper og felter i Projektopsætning
Gå til artikler med tagget opsætning
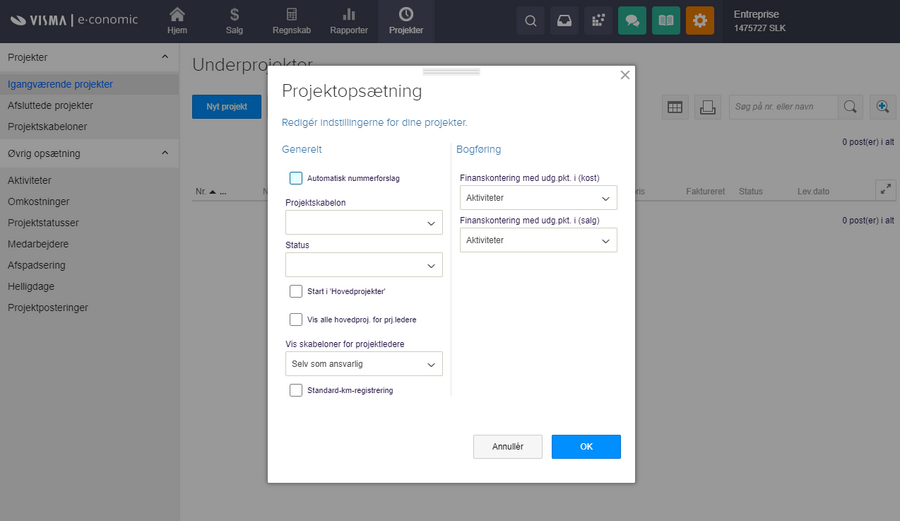
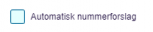
I feltet "Automatisk nummerforslag" skal du markere, hvis du vil have automatisk nummertildeling, når du opretter et nyt projekt.
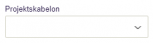
I feltet "Projektskabelon" kan du vælge den projektskabelon, der skal sættes på som standard, når du opretter et nyt projekt.
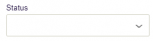
I feltet "Projektstatus" kan du vælge hvilken projektstatus, projektet skal have som standard, når du opretter et nyt projekt
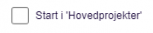
I feltet "Start i hovedprojekter" kan du sætte flueben, hvis oversigten under "Igangværende projekter" skal vise hovedprojekter som standard.
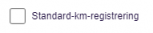
I feltet "Standard km-registrering" kan du sætte flueben, hvis du vil, at der som standard være markeret i "Fakturér km", når du opretter nye projekter.
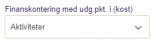
I feltet "Finanskontering med udg.pkt. i (kost)" skal du vælge, om der skal tages udgangspunkt i aktivitetsgrupper eller projektgrupper, når der medtages kostpriser i finans.
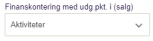
I feltet "Finanskontering med udg.pkt. i (salg)" skal du vælge, om der skal tages udgangspunkt i aktivitetsgrupper eller projektgrupper, når der medtages salgspriser i finans.
Knapper og felter i Aktiviteter
Gå til artikler med tagget opsætning
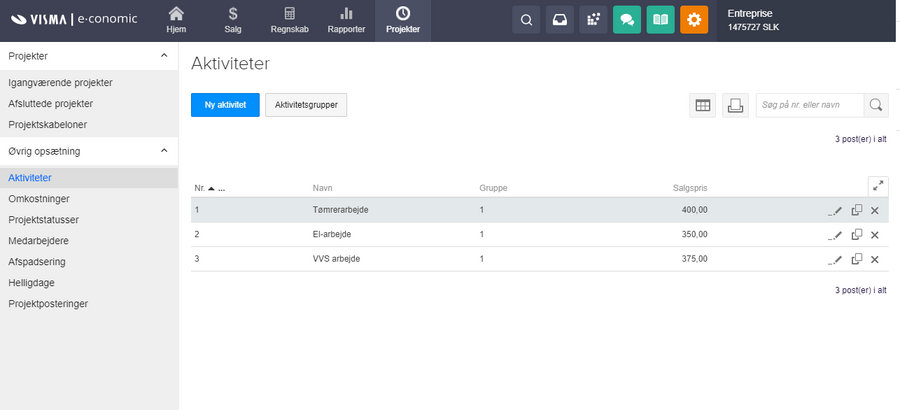

I feltet "Nr.".skal du indtage det ønskede aktivitetsnummer i feltet. Nummeret skal være unikt for denne aktivitet. Maks. 9 cifre og kun heltal.
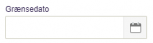
I feltet "Grænsedato" kan du angive grænsedatoen for, hvornår der sker et fald eller en stigning i aktivitetens salgspriser.
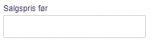
I feltet "Salgspris før" kan du indsætte salgsprisen før grænsedatoen. Hvis der ikke er nogen grænsedato, skal du kun angive en pris i feltet "Salgspris før". Det er denne salgspris, der vil slå igennem, når du registrerer tid på projektet, med mindre der er angivet en særpris.
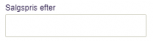
I feltet "Salgspris efter" kan du indsætte salgsprisen efter den grænsedato, du har angivet.
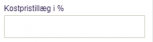
I feltet "Kostpristillæg i %" kan du indsætte et kostpristillæg, hvis du vil afregne en højere kostpris på din medarbejder for denne aktivitet.
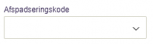
I feltet "Afspadseringskode" kan du angive en afspadseringskode, såfremt du benytter afspadseringsregnskabet. Vælg "Afspadseringsberettiget", hvis de registrerede timer på aktiviteten skal indgå i afspadseringsregnskabet som afspadseringsberettiget, og vælg "Reduktion i normal", hvis de registrerede timer skal fratrækkes medarbejderens normtimer. Koden bruges f.eks. til registrering af ferie og sygdom.

I feltet "Skjul i søgning" kan du sætte flueben, hvis du ikke ønsker, at aktiviteten skal kunne vælges, når der registreres tid på en medarbejder.
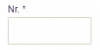
I feltet "Nr." kan du angive hvilket nr. din aktivitetsgruppe skal have. Maks.3 cifre og kun heltal.
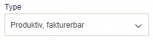
I feltet "Type" skal du vælge hvilken type, din aktivitetsgruppe skal have. Der kan vælges imellem "Produktiv, fakturerbar", "Produktiv, ikke fakturerbar" og "Uproduktiv". "Uproduktiv" bruges f.eks. til ferie og sygdom, "Produktiv, ikke fakturerbar" bruges f.eks. til fejloprettelser hvor kunden ikke skal betale.
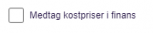
I feltet "Medtag kostpriser i finans" kan du sætte flueben, hvis du ønsker at tidsregistreringer på en aktivitet der ligger i denne aktivitetsgruppe, skal blive vist i dit regnskab. Vælger du at sætte flueben her, skal du angive kontiene for, hvor dette skal bogføres.
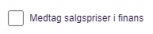
I feltet "Medtag salgspriser i finans" kan du sætte flueben, hvis du ønsker at indtægtsføre salgspriserne, der registreres på denne aktivitetsgruppe. Hvis du vælger at medtage salgspriser i finans, kan du få vist dine indtægter i dit regnskab før du reelt har fået pengene. Sætter du flueben her, skal du ligeledes vælge hvilke konti, der skal bogføres på.
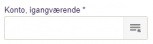
I feltet "Konto, igangværende" skal du vælge, hvilken konto kost - og/eller salgspriserne skal bogføres på, så længe projektet er igangværende, hvis du vælger at medtage i finans.
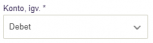
I feltet "Konto, igv." skal du vælge, om beløbet skal krediteres eller debiteres.
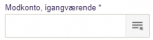
I feltet "Modkonto, igangværende" skal du vælge, hvilken konto der skal modposteres på.
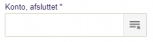
I feltet "Konto, afsluttet" skal du vælge, hvilken konto kost - og/eller salgspriserne skal bogføres på, når projektet afsluttes, hvis du vælger at medtage i finans. Når du afslutter, vil beløbet flytte sig fra den igangværende konto til den afsluttede konto.
Knapper og felter i Omkostninger
Gå til artikler med tagget omkostning (projekt)
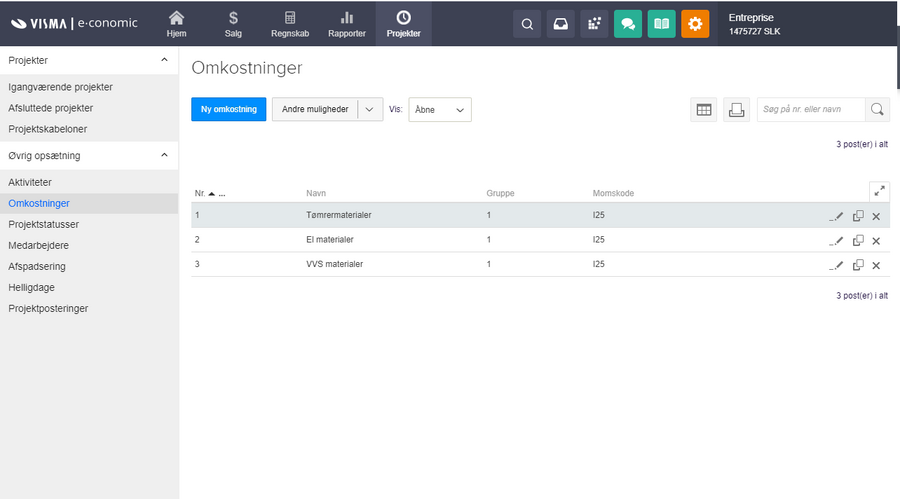

I feltet "Nr." skal du angive omkostningens nummer. Maks. 9 cifre og kun heltal.
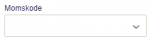
I feltet "Momskode" kan du angive den momskode, som der skal foreslås, når du bogfører noget på denne omkostning.

I feltet "Nr." skal du angive omkostningsgruppens nummer. Maks. 9 cifre og kun heltal.
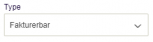
I feltet "Type" skal du vælge omkostningsgruppens type. Der kan vælges imellem "Fakturerbar" og "Ikke fakturerbar". Skal din kunde have en faktura for omkostningen, du registrerer, skal du vælge "Fakturerbar".
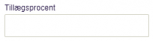
I feltet "Tillægsprocent" kan du angive en procentdel af omkostningen, som kan lægges til den oprindelige omkostning. Skal du eksempelvis kunne viderefakturere dine omkostninger til 10% mere, end hvad du køber dem ind til, kan du angive 10.
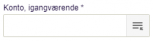
I feltet "Konto, igangværende" kan du vælge den konto, som omkostningen skal bogføres på, så længe projektet er igangværende. Hvis du ikke ønsker, der skal ske et kontoflyt fra en igangværende konto til en afsluttet, når der afsluttes, kan du vælge at skrive samme konto ind i begge felter.
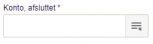
I feltet "Konto, afsluttet" kan du vælge den konto, som omkostningen skal bogføres på, når projektet afsluttes. Så flyttes beløbet fra den igangværende konto til den afsluttede konto.
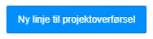
På knappen "Ny linje til projektoverførsel" kan du, hvis du benytter både Projekter og Lager, flytte varer fra dit lager over til et projekt.
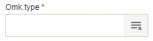
I feltet "Omk. type" skal du vælge omkostningstypen i projekt, som varen skal føres på. Omkostningstypen er med til at styre, hvordan varebeløbet bliver ført i finansen.
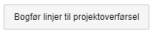
På linjen "Bogfør linjer til projektoverførsel" kan du bogføre vareforbruget, du lige har oprettet, hvor du flytter det fra lageret til projektet.
Knapper og felter i Projektstatusser
Gå til artikler med tagget rapportering
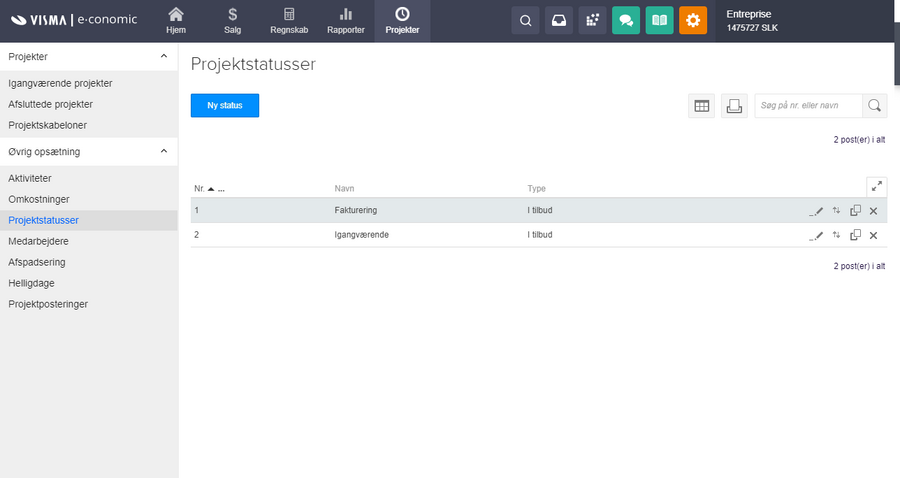
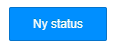
På knappen "Ny status" kan du oprette en projektstatus. Statussen kommer til at stå i oversigten over dine igangværende projekter ud for projektet.
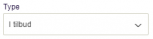
I feltet "Type" skal du vælge, hvilken type din projektstatus skal oprettes som. Der kan vælges mellem "I tilbud" eller "Realiseret". Det har ingen betydning hvilken en af dem, du vælger.
Knapper og felter i Medarbejdere
Gå til artikler med tagget medarbejder
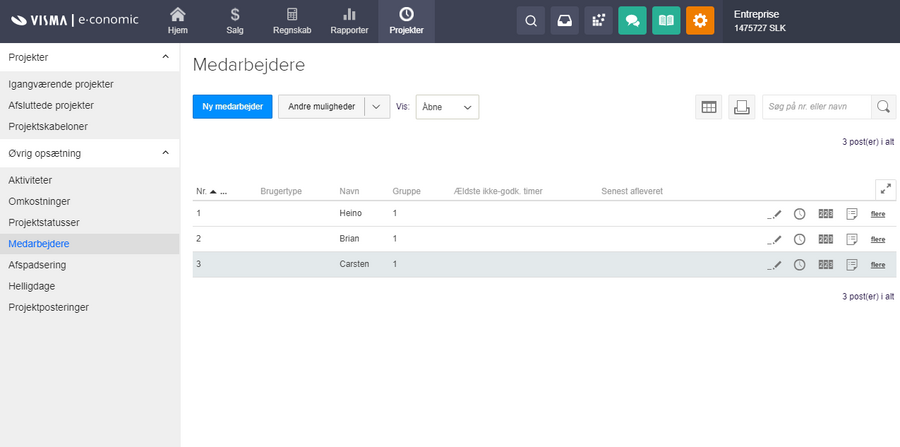
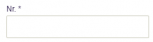
I feltet "Nr." skal du angive det nr., din medarbejder skal have. Maks. 6 cifre og kun heltal.
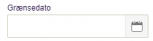
I feltet "Grænsedato" kan du angive grænsedatoen for, hvornår der sker et fald eller en stigning i medarbejderens kost - og/eller salgspris.

I feltet "Salgspris før" kan du indtaste medarbejderens salgspris før grænsedatoen. Har du indtastet en salgspris for aktiviteten, så vil aktivitetens salgspris trumfe.

I feltet "Salgspris efter" kan du indtaste medarbejderens salgspris efter grænsedatoen.

I feltet "Kostpris før" kan du indtaste medarbejderens kostpris før grænsedatoen.

I feltet "Kostpris efter" kan du indtaste medarbejderens kostpris efter grænsedatoen.
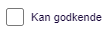
I feltet "Kan godkende" kan du markere, hvis projektlederen eller tidsregistranten skal kunne godkende timer, der er registreret.

På knappen "Opdatér timepriser" kan du trykke på OK for at opdatere kost - og salgspriser for alle tidsregistreringer, som ikke er godkendt.

På knappen "Medarbejderkort" kan du se medarbejderkortet for den pågældende medarbejder. Medarbejderkortet viser alle registreringer og priser på medarbejderen.
Knapper og felter i Tidsregistrering
Gå til artikler med tagget opsætning
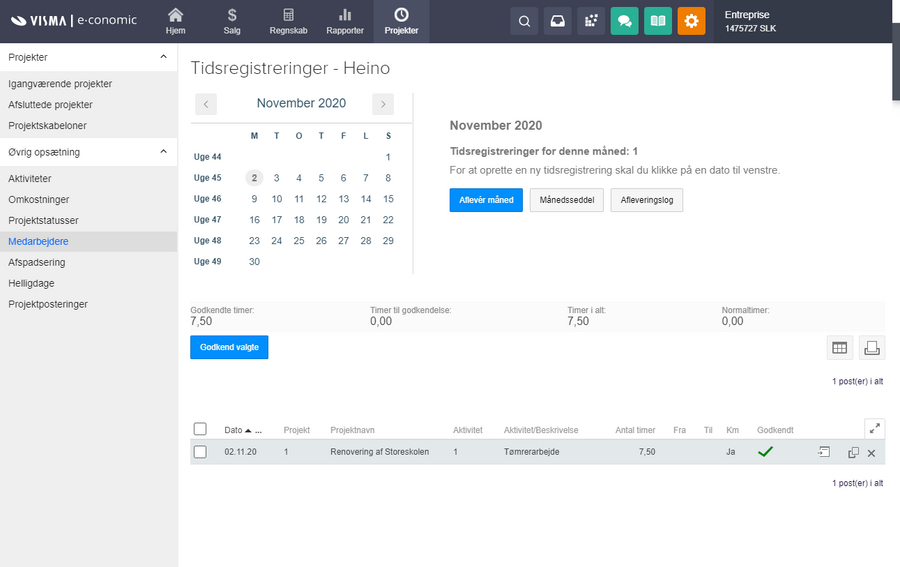

I feltet "Start-/sluttidspunkt ved tidsregistrering" kan du markere, hvis du, i stedet for at angive antal timer ved tidsregistrering, ønsker at angive et start - og sluttidspunkt for registreringen.

På knappen "Tidsregistrering" kan du oprette tidsregistreringer for din medarbejder.

I feltet "Kørsel" kan du markere, hvis du ønsker, at der skal oprettes en KM-registrering, når du opretter tidsregistreringen, med samme dato og projekt som tidsregistreringen, og KM-antallet angivet på projektet.
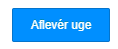
På knappen "Aflevér uge" kan du aflevere tidsregistreringerne for den uge, du har valgt, så vil den seneste aflevering stå i oversigten for medarbejderne.
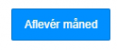
På knappen "Aflevér måned" kan du aflevere tidsregistreringerne for den måned, du har valgt, så vil den seneste aflevering stå i oversigten for medarbejderne.
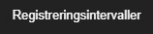
På knappen "Registreringsintervaller" kan du oprette intervaller for hvilke aktiviteter, dine medarbejdere må registrere timer på.
Knapper og felter i Km- registrering
Gå til artikler med tagget opsætning
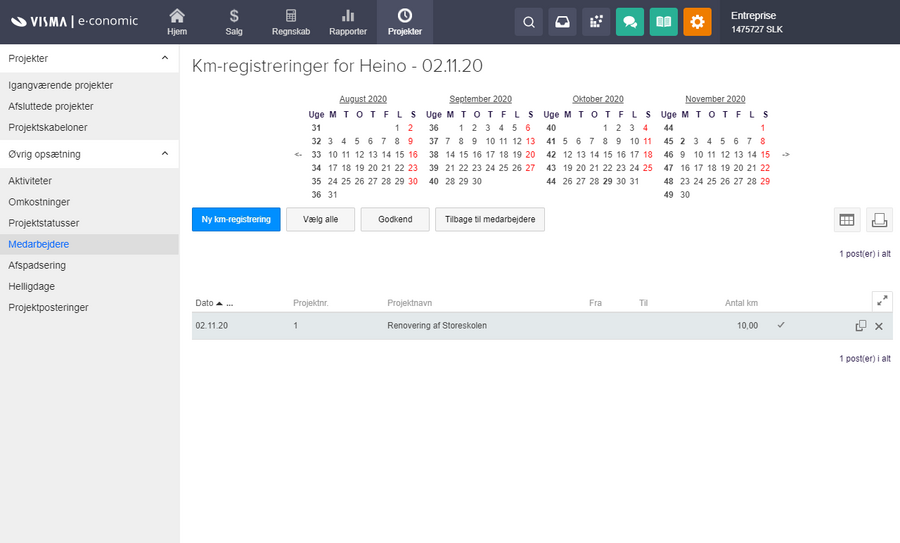
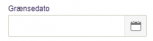
I feltet "Grænsedato" kan du angive grænsedatoen for, hvornår satsen for kørsel for kost - og/eller salgspriser stiger eller falder.

I feltet "Sats før" kan du angive, hvad satsen er for kørsel for kost - og/eller salgspriser før grænsedatoen. Hvis der ikke er angivet nogen grænsedato, vil det være den sats, der er angivet i sats før, der benyttes.

I feltet "Sats efter" kan du angive, hvad satsen er for kørsel for både kost - og/eller salgspriser efter grænsedatoen.
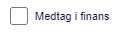
I "Medtag kostpriser i finans" kan du sætte flueben, hvis du ønsker, at dine km-registreringer skal blive vist i dit regnskab. Vælger du at markere dette felt, skal du angive kontiene for, hvor dette skal bogføres.

I feltet "Konto, igv." skal du, hvis du medtager i finans, angive et kontonr. der bruges, når projektet er igangværende.

På knappen "Konto, igv." skal du vælge, om der skal debiteres eller krediteres på kontoen for igangværende projekter.

I feltet "Modkonto, igv." skal du, hvis du medtager i finans, angive på hvilken konto, der skal modposteres.

I feltet "Konto, afsluttet" skal du, hvis du medtager i finans, angive et kontonr, der bruges, når projektet afsluttes.

På knappen "Km-registrering" kan du oprette km-registreringer ud for den pågældende medarbejder.
Knapper og felter i Afspadsering
Gå til artikler med tagget opsætning
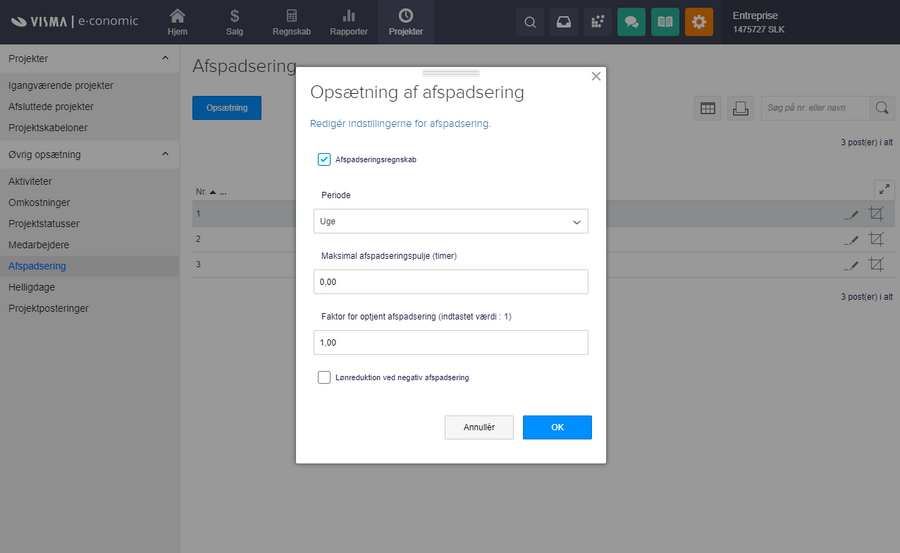
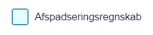
I feltet "Afspadsering" kan du sætte et markere, hvis du ønsker at bruge afspadseringsfunktionen.

I feltet "Faktor for optjent afspadsering" kan du angive, hvad 1 times overarbejde skal give i afspadsering, f.eks. 1:1 eller 1:1,5.

På knappen "Regulering af afspadseringspulje" kan du lave en regulering af puljen, hvis f.eks. du tidligere har benyttet et andet program og gerne vil lægge en primo ind på din medarbejder, ud for din medarbejders optjente pulje. Du kan også regulere i afspadseringspuljen, hvis din medarbejder f.eks. skal have udbetalt sit optjente overarbejde.
Knapper og felter i Projektposteringer
Gå til artikler med tagget opsætning
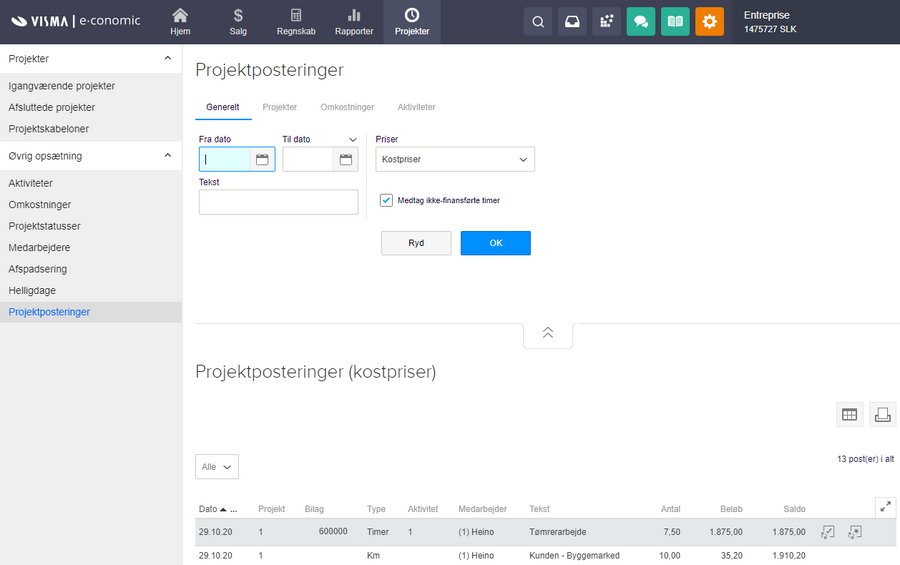
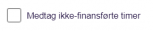
I feltet "Medtag ikke-finansførte timer" kan du sætte flueben, hvis du ønsker at din søgning skal vise de timer, der ikke er medtaget i finans.

På knappen "Projektomkontering" kan du flytte tidsregistreringer og omkostninger fra et projekt til et andet, hvis du har lavet en fejl. På den måde behøver du ikke først lave en negativ tidsregistrering og så en ny tidsregistrering.

På knappen "Aktivitetsomkontering" kan du flytte tidsregistreringer og omkostninger fra en aktivitet til en anden eller fra et omkostningsnr. til et andet, hvis du har lavet en fejl. På den måde behøver du ikke først lave en negativ tidsregistrering og så en ny tidsregistrering eller en tilbageførsel, hvis det omhandler omkostninger.
Kontakt os
Chat med os nu
Ring til os
Spørg os om alt
man-tors 9-15
og fre 9-14Ring
88 20 48 40Skriv til os
Vi sidder klar til at svare
man-tor 9-20, fre 9-15
og søn 10-13


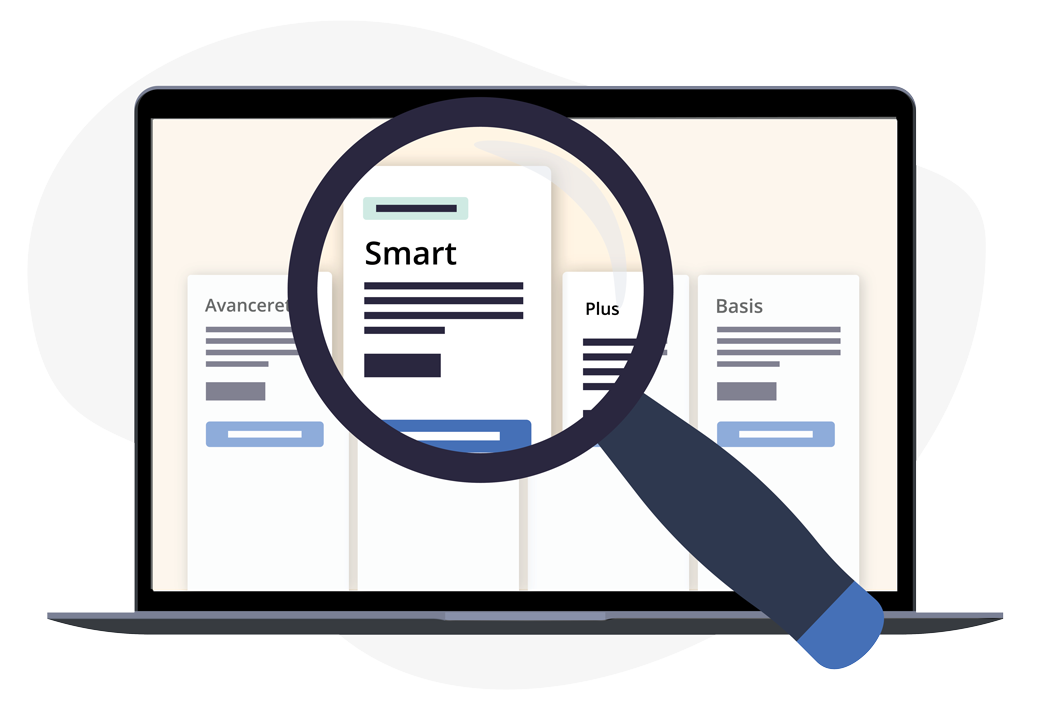
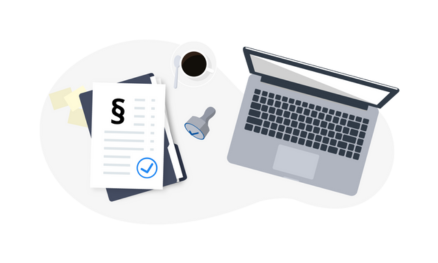




Var denne artikel nyttig?
Mange tak.
Vi sætter stor pris på din feedback.
Tak for dit svar. Hvad manglede du?