e-copedia
Vælg den rigtige momszone på din kunde og leverandør
I e-conomic findes der fire momszoner som standard. Disse zoner afgør, hvordan momsen skal håndteres, når du sælger varer eller ydelser til din kunde. Momszonen er eksempelvis første led i at udlede om din kundes faktura skal være med eller uden moms og har betydning for om momsopgørelse i sidste ende viser det korrekte. Derfor er det vigtigt, at momszonen er indstillet korrekt på alle dine kunder. Husk at rådføre dig med en autoriseret revisor, hvis du er i tvivl om, hvordan du skal beregne din moms.
- Indland
Denne kode benyttes til salg indenfor danmark. Med andre ord, skal du vælge denne momszone, når du sælger varer indenfor Danmark, og salget skal være inklusiv moms. Denne momszone sætter momssatsen til 25% og registrerer momsen af salget på din momsopgørelse.
- EU (rubrik B)
Denne kode benyttes, hvis du som dansk virksomhed sælger ydelser til virksomheder i andre EU-lande, hvor du normalt ikke opkræver dansk moms. Køberen skal selv beregne og betale moms i det EU-land, hvor vedkommende har sin virksomhed. Du skal stadig indberette, hvor meget du har solgt for. Derfor skal du benytte momszonen "EU (rubrik B)", der sætter momssatsen til 0%, men registrerer salget på din momsopgørelse. Hvis du sælger til en privatperson i EU og har fravalgt ordningen Moms One Stop Shop, skal du fortsat opkræve moms ved at benytte momszonen "Indland".
- Udland (rubrik C)
Når du sælger til lande udenfor EU, skal du ikke opkræve moms. Du skal stadig indberette, hvor meget du har solgt for, derfor skal du benytte momskoden "Udland (rubrik C)", der sætter momssatsen til 0%, men registrerer salget på din momsopgørelse.
- Indland uden moms
Ganske få erhverv er momsfritaget jf. momsloven. Derfor har vi lavet momszonen "Indland uden moms", der sætter momssatsen til 0% for enhver vare og ydelse, du sælger til din kunde. Husk, de fleste momsfritagede erhverv skal betale lønsumsafgift, læs eventuelt mere om lønsumsafgift på skat.dk.
Sådan indstiller du momszonen på din kunde
- Tryk på fanen "Salg".
- Tryk på kategorien "Kunder" i venstre side.
- Tryk på "Kunder".
- I kundekartoteket kan du enten trykke på "Ny kunde" eller finde en eksisterende kunde i kartoteket.
- Hvis du opretter en ny kunde, kan du fortsætte til næste trin. Hvis du skal kontrollere en eksisterende kunde, skal du trykke på blyanten "Rediger" til højre ud for kunden, du vil kontrollere momszonen på.
- Kundens "stamkort" kommer frem ved oprettelse af en ny kunde, eller hvis du trykker på "rediger" på en eksisterende kunde.
- På kundens stamkort skal du trykke på fanen "Øvrigt" Her finder du øverst til venstre feltet "Momszone".
- Vælg nu den korrekte momzone for din kunde ved at trykke på listen og dernæst den momszone, der passer til din kunde.
- Tryk "OK" for at gemme.
- Hvorfor er der moms på min faktura selv om jeg har ændret momszonen?
- Hvordan benytter jeg Moms One Stop Shop?


Sådan indstiller du momszonen på din kundefaktura
- Tryk på fanen "Salg".
- I menuen til venstre klikker du på "Fakturering" og derefter på "Fakturaer".
- Tryk på "Ny faktura" eller rediger en igangværende faktura.
- Vælg den kunde du vil sende din faktura til.
- Tryk derefter på kundens navn, så du kommer ind og redigere kunden.
- Vælg nu den korrekte momszone for din kunde ved at trykke på listen og dernæst den momszone, der passer til din kunde.
- Tryk "OK" for at gemme.
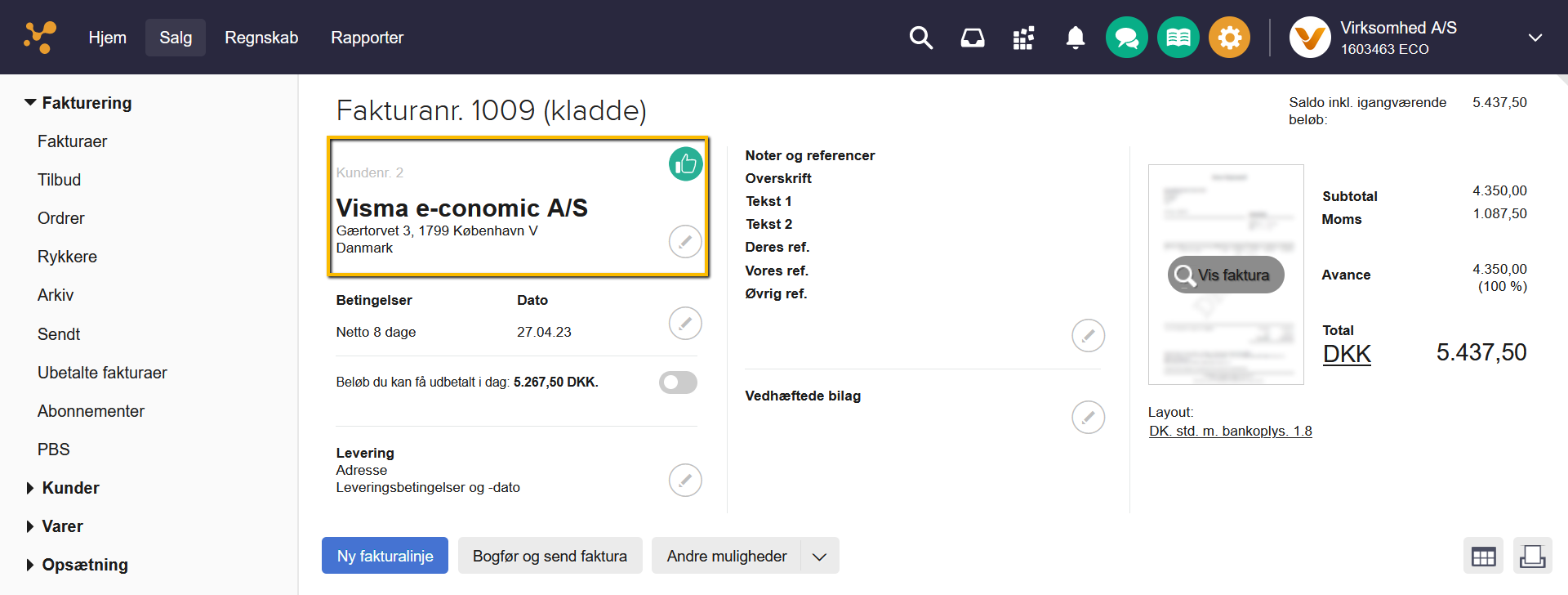
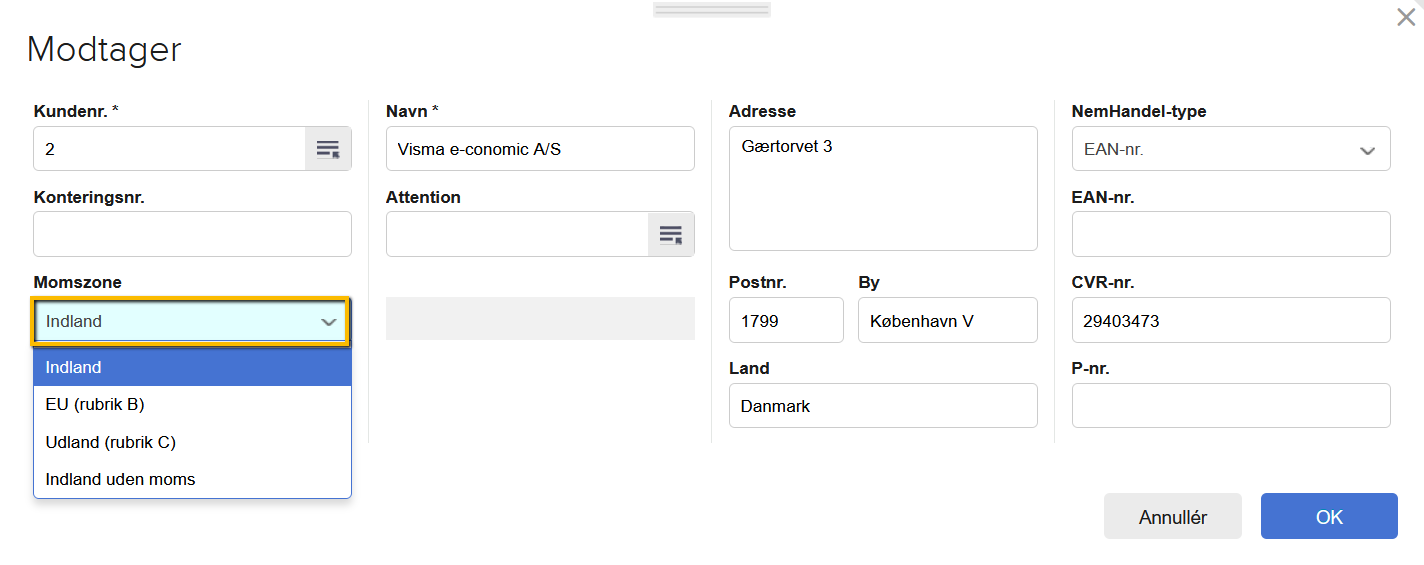
Sådan indstiller du momszonen på din leverandør
- Tryk på fanen "Regnskab".
- Tryk på "Leverandører" i menuen til venstre under "Søgning og lister".
- I leverandørkartoteket kan du enten trykke på "Ny leverandør" eller finde en eksisterende leverandør i kartoteket.
- Hvis du opretter en ny leverandør, kan du fortsætte til næste trin. Hvis du skal kontrollere en eksisterende leverandør, skal du trykke på blyanten "Rediger" til højre ud for leverandøren, du vil kontrollere momszonen på.
- På leverandørens stamkort i fanen "Generelt", kan feltet "Momszone" ses i kolonnen længst til venstre.
- Vælg nu den korrekte momzone for din leverandør ved at trykke på listen og dernæst den momszone, der passer til din leverandør.
- Tryk OK for at gemme.

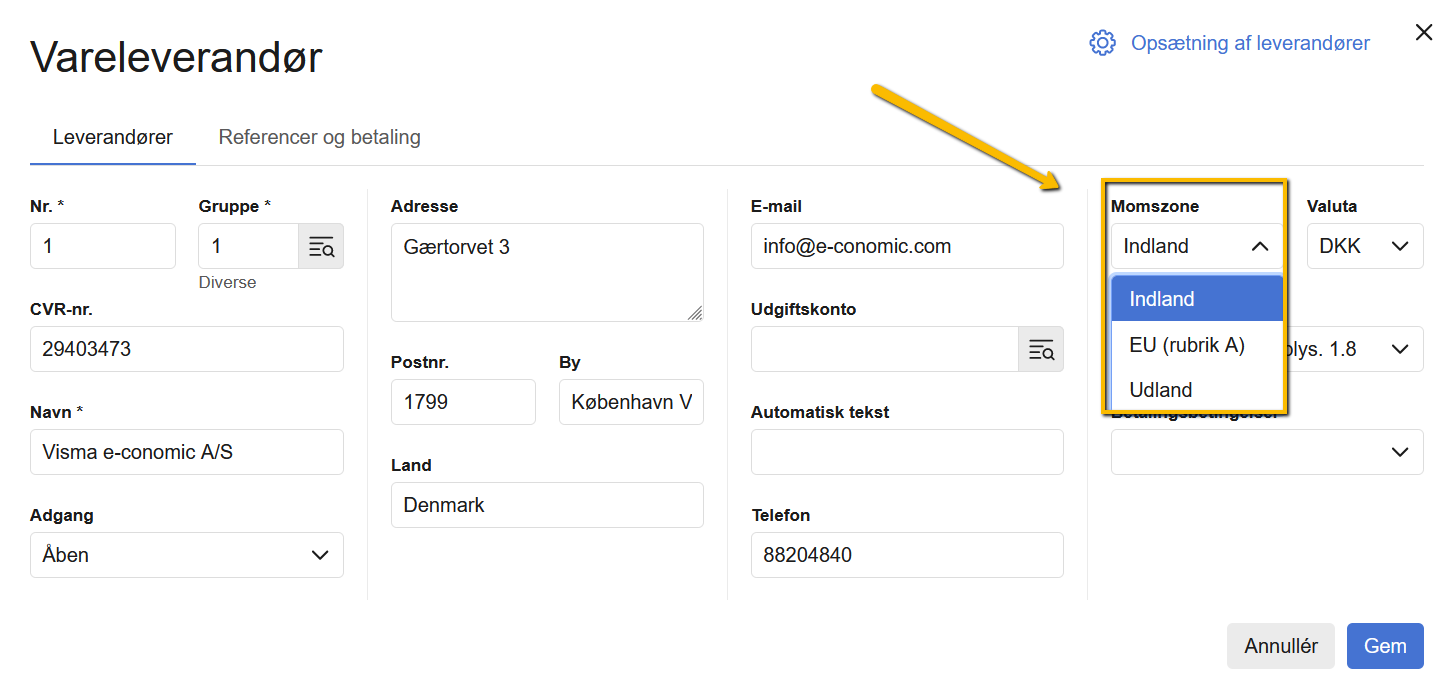
Se beskrivelse af felterne her:
Knapper og felter i Salg
Knapper og felter i Salg


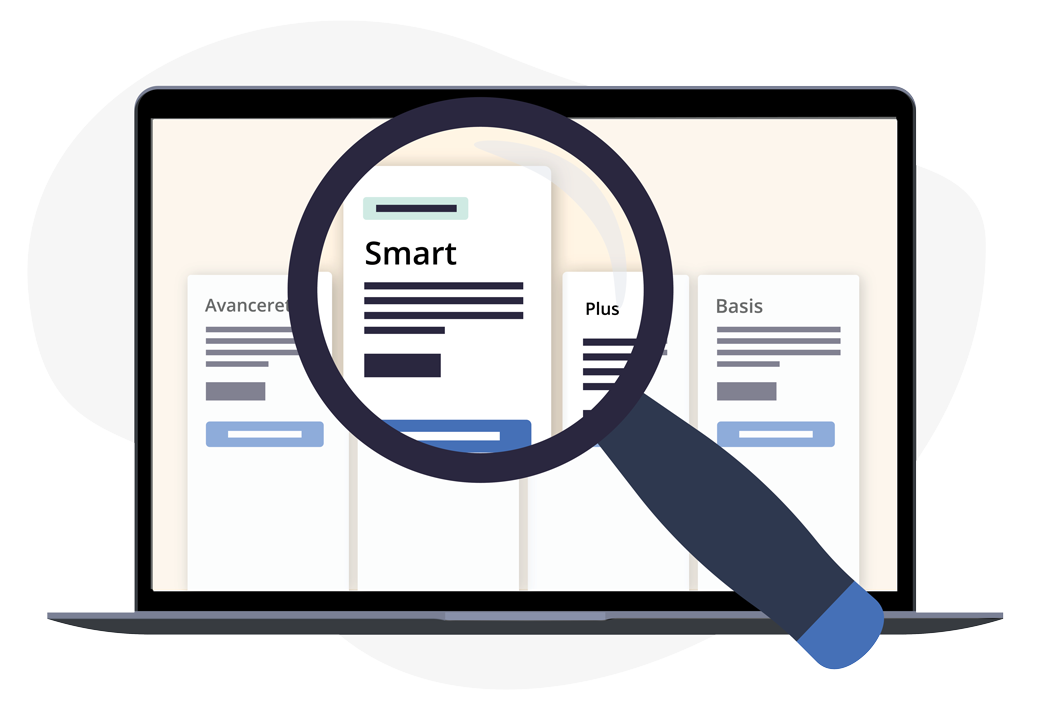
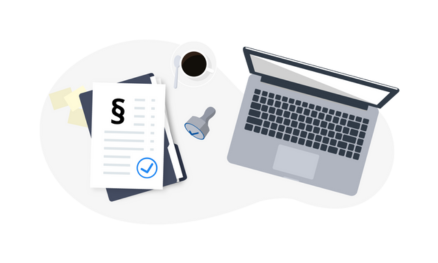




Var denne artikel nyttig?
Mange tak.
Vi sætter stor pris på din feedback.
Tak for dit svar. Hvad manglede du?