e-copedia
Nulstil varelager
Stemmer dit lager i e-conomic ikke længere overens med dit faktiske lager? Og kan det ikke rettes op med en lagerregulering? Så kan du her se, hvordan du kan nulstille dit varelager.
Hvis ikke dit lager i e-conomic stemmer overens med dit reelle varelager, anbefaler vi, at du foretager en lagerregulering. Er det uoverskueligt - og vil du egentlig bare gerne starte forfra - så har du muligheden for at nulstille hele lageret ved at følge guiden her.
I guiden her, tager vi dig igennem de 4 trin, der skal til for, at du kan nulstille dit lager. De fire trin er følgende:
- Gem en Excel-fil over din nuværende finanslagerværdi.
- Indlæs dine lagerreguleringer af antal.
- Gem en ny Excel-fil over din opdaterede finanslagerværdi.
- Indlæs dine lagerreguleringer af kostpris.
- Denne funktion kræver tillægsmodulet Lager
Sådan gemmer du en Excel-fil over din nuværende finanslagerværdi
- Tryk på fanen "Rapporter".
- Tryk på "Lager" i menuen til venstre og tryk på "Finanslagerværdi".
- Søg rapporten frem på dags dato.
- Tryk på ikonet "Vis i Excel".
- Åben filen på din computer. Tilføj en ekstra kolonne, du kalder "Regulering antal".
- Brug Excel formlen "=D7*-1" til at vende fortegnet på kolonnen for antallet. Hvis antallet af varer starter i en anden kolonne, eller på en anden linje, vælges dette felt i stedet for. Træk herefter i cellen, så fortegnet vendes for alle varer.
- Slet linjerne med totaler i bunden af Excel-arket.
- Gem Excel-filen, som type: CSV (Semikolonsepareret) på din computer. Nu er filen gjort klar - og vi skal nu have indlæst den i e-conomic.
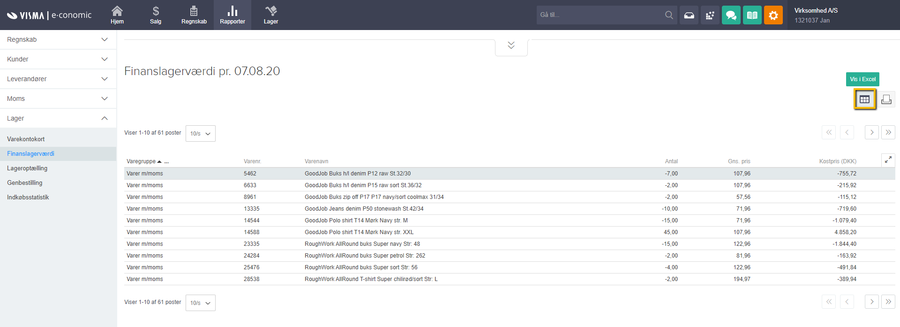
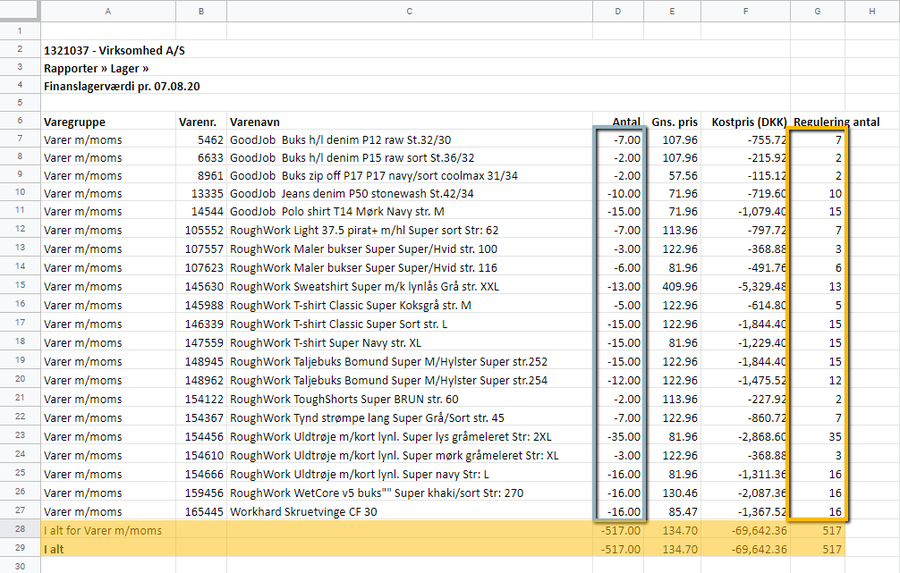
Sådan indlæser du Excel-filen med regulering af antal
- Tryk på fanen "Lager".
- Tryk på "Lagerkladder" i menuen til venstre og vælg "Lagerregulering".
- Tryk på ikonet "Importér lagerreguleringer" i højre side.
- Vælg filen du har gemt på din computer og indlæs den. For at kunne indlæse filen skal du angive, hvilket data fra filen, der skal bruges til at indlæse nulstillingen af antal.
- Spring de første linjer over, så de linjer, der ikke skal indlæses (alle linjer, der ikke omhandler varer) er markeret med lyserødt i kildefilen.
- Match kolonnerne så "Varenr.", "Antal" og "Enhedspris" i "Indlæsning", stemmer overens med kildefilen. Lad "Type", "Valuta" og "Kurs" være af "Fast værdi" som "Regulering", "DKK" og "100". Antallet skal være den nye kolonne "Regulering antal".
- Importer dataen. Når du har indlæst filen, ligger alle dine reguleringslinjer med det nulstillede antal af varer nu klar til at blive bogført.
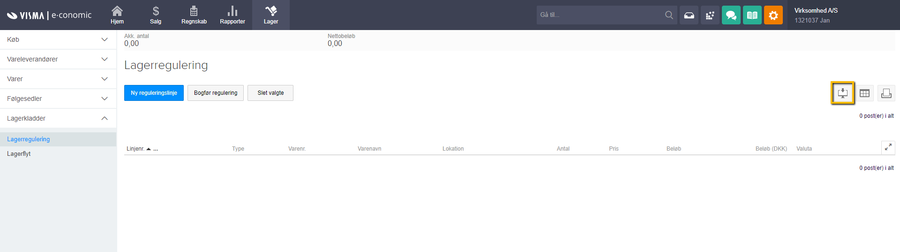
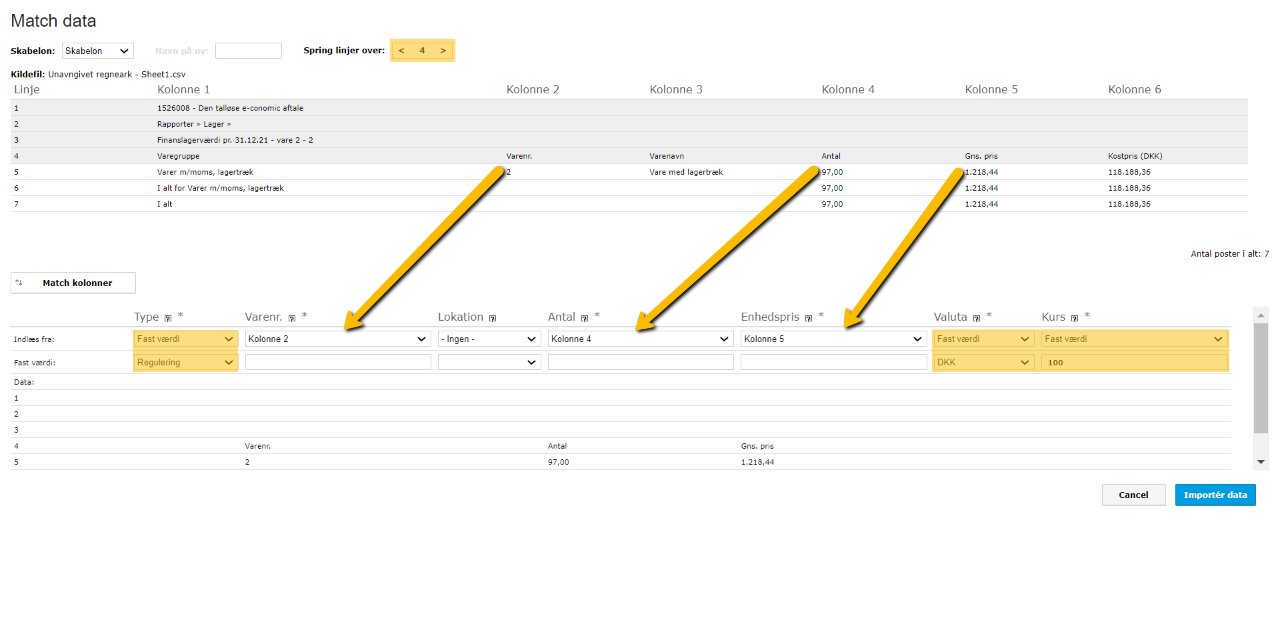
Sådan gemmer du en Excel-fil over din opdaterede finanslagerværdi
- Eksporter filen på samme måde som før.
- Åben filen på din computer. Tilføj en ekstra kolonne, du kalder "Regulering kostpris".
- Brug Excel formlen "=F7*-1" til at vende fortegnet på kolonnen for Kostpris. Hvis kostprisen starter i en anden kolonne, eller på en anden linje, vælges dette felt i stedet for. Træk herefter i cellen, så fortegnet vendes for alle varer.
- Slet igen linjerne med totaler i bunden af Excel-arket.
- Gem endnu en gang Excel-filen, som type: CSV (Semikolonsepareret) på din computer.
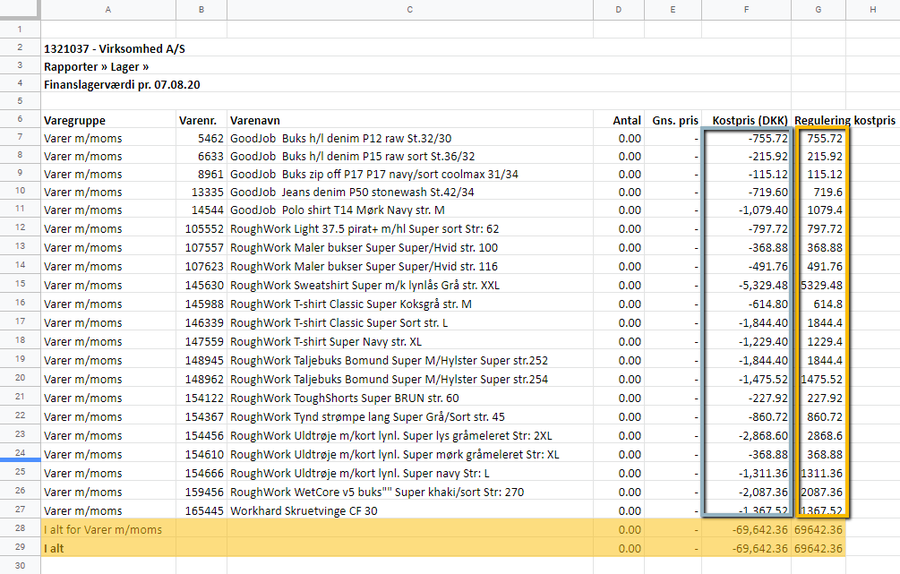
Sådan indlæser du Excel-filen med regulering af kostprisen
- Indlæs filen på samme måde som før.
- Match endnu en gang kolonnerne over fra kildefilen til "Indlæsning". I kolonnen "Enhedspris" vælger du kolonnen "Regulering kostpris" fra kildefilen.
- Importer dataen. Når du har indlæst filen, ligger alle dine reguleringslinjer med den nulstillede kostpris af varerne nu klar til at blive bogført. Når de er bogført, er dit lager nulstillet.
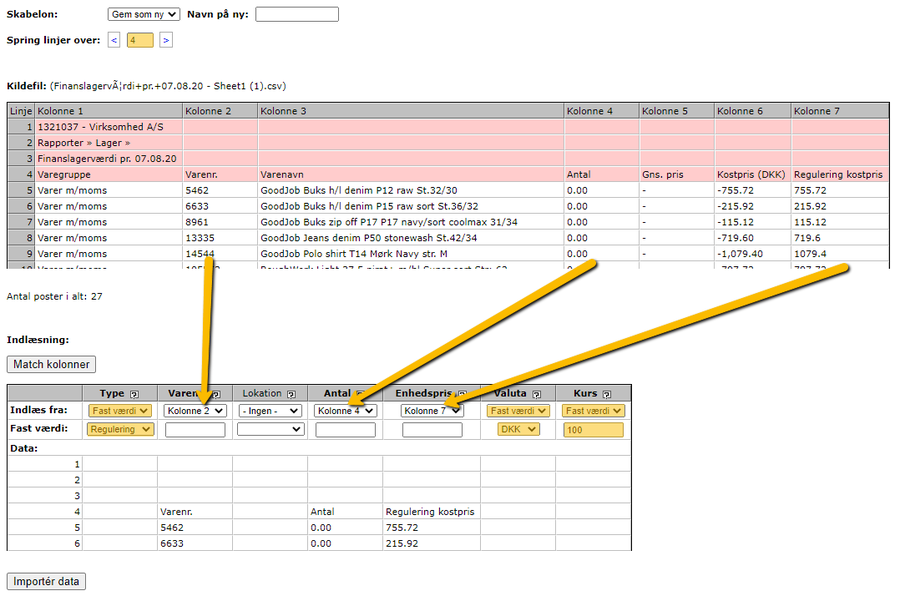
Sådan tjekker du om dit lager er nulstillet
- Tryk på fanen "Rapporter".
- Tryk på "Lager" i menuen til venstre og vælg "Finanslagerværdi".
- Angiv endnu en gang dags dato.
- Henholdsvis Antal og Kostpris skal nu stå til 0,00 ud for alle varer. Har du stadig varer der ikke står til 0,00 - så følg guiden fra toppen igen.
Står det hele nu til 0,00, så kan du sammenligne med rapporten Saldobalance. Hvis du trækker rapporten for samme datointerval - så kan du sammenligne din varelagerkontos saldo, som nu også bør være 0,00.
Hvis det ikke stemmer, så anbefaler vi at du tager kontakt til din revisor - så I kan få den bogførte værdi på jeres lagerkonto bogført væk, så kontoen går i nul. Herfra vil din værdi i Lagermodullet stemme overens med værdien bogført i jeres regnskab - da begge er nulstillet. Du er derfor klar til at bogføre den opdaterede lagerbeholdning og værdi ind - det gør du ved en ny lageråbning.


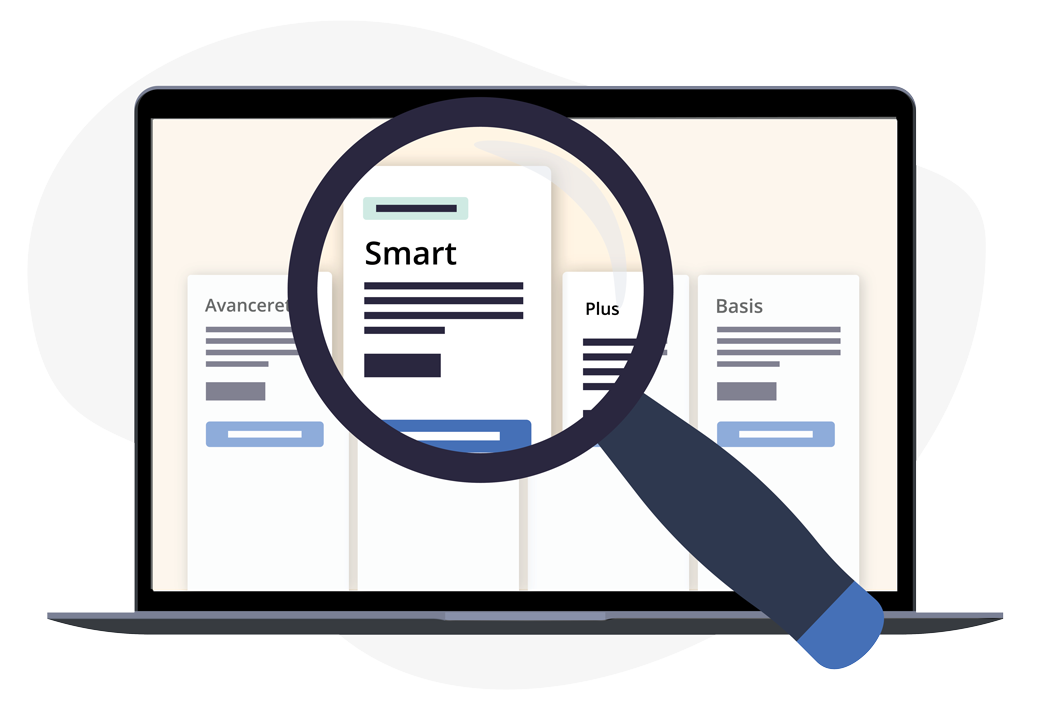
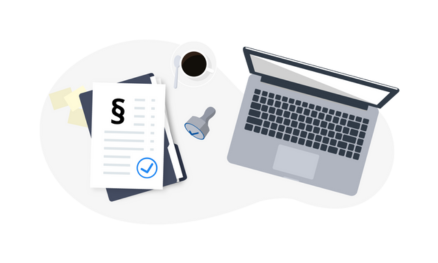




Var denne artikel nyttig?
Mange tak.
Vi sætter stor pris på din feedback.
Tak for dit svar. Hvad manglede du?