e-copedia
Normal bruger i appen (iOS)
Har du en android telefon, skal du i stedet følge denne guide.
Med e-conomic appen har du nogen af programmets mest basale funktionaliteter, hvilket kan være praktisk hvis du selv eller dine medarbejdere, har arbejdsdage hvor i ikke nødvendigvis har en computer ved hånden, eller kommer til at sidde inde på kontoret.
Appen, der kan downloades i App Store og Google Play, egner sig rigtig godt til når du er ude i marken, da du kan oprette nye kunder og varer på stedet. Derefter kan du bruge appen til at udstede fakturaer, ordre eller tilbud. Derudover giver appen også et hurtigt overblik af dine kunder, og kan bruges til at digitalisere den måde i håndtere jeres bilag.
I appen har du adgang til de 5 faner "Hjem", "Salg", "Ny", "Inbox" og "Mere", som du nemt kan skifte i mellem i bunden af din skærm.
Hvis det er første gang du skal logge ind på din e-conomic bruger, skal du først aktivere din bruger ved oprette en adgangskode.
Hjem
Omsætning
Rapporten "Omsætning" viser hvad du har omsat for i en bestemt måned. Du kan skifte mellem hvilken måned du ser statistik for, ved at trykke på de forskelige måneder i rapporten.
Du kan også se rapporten "Omsætning" for tidligere regnskabsperioder, ved at trække rapporten til siden, og derefter trykke på de tidligere måneder.
Ubetalt (inkl. moms) 
Rapporten "Ubetalt" viser det samlede beløb for ubetalte salgsfakturaer, hvor det til højre for cirkel diagrammet er delt op i faktura der er "Forfalden" og "Ikke forfalden". For at se de specifikke fakturaer under de to kategorier, kan du trykke på kategoriens beløb, og derefter få en liste med de pågældende fakturaer.
Det er den samme rapport, som vises i "Hjem" fanen, når du åbner e-conomic på din computer. Mobil appen kan dog vise et lidt anderledes tal, end den du ser på computeren, fordi rapporten i mobil appen ikke medtager delvist krediterede/indbetalte fakturaer.
Kunder (seneste 12 måneder)
Under "Kunder" har du en rapport, der viser de fem kunder, som du har solgt mest til. Ved at trykke rapporten får du en udvidet version, som rangere alle dine kunder ift. hvem du har solgt mest til.
Kladder
Kladder viser et samlet beløb, for alle din kladdefakturaer. Det er altså fakturaer som ikke er blevet bogført, og derfor endnu ikke har en effekt på din omsætning.
- Hvordan åbner jeg en af mine andre e-conomic aftaler?
Salg
Under fanen "Salg" har du mulighed for at se en oversigt af dine fakturaer, ordrer, tilbud, kunder og varer.
Fakturaer, Ordrer og Tilbud
Ved at trykke på enten "Fakturaer", "Ordrer" eller "Tilbud" kan du få en oversigt for dine:
- Kladder viser de ikke bogførte fakturaer, ordrer eller tilbud, som du stadig har mulighed for at rette til.
- Ubetalt/Sendt viser de fakturaer som er blevet bogført, men endnu ikke er blevet betalt af kunden, eller de ordrer/tilbud som er blevet sendt til kunder, men endnu ikke er blevet konverteret til en faktura.
- Arkiv er et arkiv for alle de faktura, ordre og tilbud du har bogført med e-conomic.

Varer og Kunder
Nedenunder "Fakturaer", "Ordrer" eller "Tilbud" har du også muligheden for at vælge "Kunder" og "Varer", hvor du kan få et hurtigt overblik af dit kunde-/varekartotek.
Når du er i oversigten for enten dit kunde-/varekartotek, kan du også trykke på en kunde eller vare for at se/redigere informationer omkring dem.

- Hvordan opretter jeg en ny faktura, ordre, tilbud, vare eller kunde fra fanen Salg?
- Hvordan laver jeg en kreditnota ud fra en bogført faktura i appen?
Ny
Fanen "Ny" kan bruges til hurtigt oprette en ny kunde, vare, tilbud, faktura, ordre eller tage billeder af nye bilag.
 Kunde
Kunde
For at oprette en ny kunde, skal du gøre følgende:
- Gå til fanen "Ny".
- Tryk her på knappen "Kunde"
- Udfyld diverse felter med informationer omkring din kunde.
Hvis du skriver CVR-nummeret først og trykker på "AUTO-UDFYLD", vil e-conomic automatisk udfylde de resterende felter, med information programmet henter fra Virk.
- Vælg hvilken "Kundegruppe" kunden skal tilhører, og hvilke "Betalingsbetingelser" der skal gælde for dem.
Hvis ikke du har mulighed for at vælge en passende kundegruppe eller betalingsbetingelser, skal du oprette dem i e-conomic på computeren, hvorefter de vil være tilgængelige i appen.
- Til sidst skal du trykke på fluebens-ikonet oppe i højre hjørne af skærmen, som tilføjer kunden til dit kundekartotek, hvorefter du kan sende faktura, ordre eller tilbud til dem.
Vare
For at oprette en ny vare, skal du gøre følgende:
- Gå til fanen "Ny".
- Tryk her på knappen "Vare".
- Udfyld diverse felter med informationer omkring varen.
Husk at felterne "Navn", "Nr." og "Gruppe" er påkrævet, og du her skal angive noget for at oprette varen.
Har du bruge for at oprette en ny kundegruppe eller enhed, skal du oprette dem i e-conomic på computeren, hvorefter de vil være tilgængelige i appen.
- Til sidst skal du trykke på fluebens-ikonet oppe i højre hjørne af skærmen, som tilføjer varen til dit varekartotek, hvorefter du kan bruge den når du fakturerer.
Bilag
For at tage et billede eller uploade et nyt bilag skal du gøre følgende:
- Gå til fanen "Ny".
- Tryk her på "Bilag", som åbner et kamera i appen.
- Du kan tage et nyt billede af et bilag ved, at trykke på den hvide cirkel i midten.
Hvis du allerede har et billede af bilaget, kan du trykke på ikonet til højre for den hvide cirkel, hvor du så kan vælge et billede fra din telefons fotoalbum. - Hvis du derimod trykker på PDF-ikonet til venstre for den hvide cirkel, åbner du din telefons arkiv, hvorfra du kan uploade en PDF-fil.
- Efter du har taget/uploadet et billede af bilaget, kan du udfylde forskelige felter med informationer omkring bilaget som f.eks. bilagstype, dato, beløb osv.
- Når du er færdig med udfylde felterne skal du trykke på "Send", som uploader bilaget til din Inbox, hvorfra du eller din revisor kan bruge det i bogføringen.
Faktura, Ordre og Tilbud 
For at oprette en ny Faktura, Ordre eller Tilbud skal du gøre følgende:
- Gå til fanen "Ny".
- Tryk her på enten knappen "Faktura", "Ordre" eller "Tilbud" afhængig af hvad du skal bruge.
- Nu åbner en liste med alle dine kunder, hvorfra du skal vælge den som skal tilføjes.
- Tryk på "+ Ny linje" for at tilføje varelinjer, ved at vælge dem fra dit varekartotek.
Eller tryk på stregkode-ikonet, for at scanne dine fysiske vares stregkoder, og tilføje dem til fakturaen, ordren eller tilbudet.
- Udfyld evt. de resterende felter med diverse informationer, og tryk på "Vis PDF" i bunden af siden, for at kontrollere om dokumentet ser korrekt ud.
- Tryk til sidst på fluebens-ikonet oppe i højre hjørne af skærmen, for at sende fakturaen, ordren eller tilbudet til din kunde.
Vær opmærksom på at dokumenter du sender via mobil appen, bliver sendt gennem en anden e-mail adresse end post@e-conomic.com. De vil i stedet blive sendt fra den e-mail adresse, som du har indstillet under indstillinger på din telefon.
- Kan jeg gemme de billeder jeg tager i appen på min telefon?
- Hvordan opretter jeg stregkoder på mine varer?
Inbox
 Under fanen Inbox kan du få et overblik af de bilag, som er i e-conomic, og kan blive brugt i bogføringen.
Under fanen Inbox kan du få et overblik af de bilag, som er i e-conomic, og kan blive brugt i bogføringen.
Alle bilag vil som udgangspunkt blive uploadet til mappen "Inbox", hvorfra de kan fordeles ud på andre mapper, hvis du har brug for at kategorisere dem.
Hvis du trykker på en af mapperne, kan du se hvilke bilag der ligger i den, og for at se et specifikt bilag skal du trykke på det.
Hvis du er oprettet som "Godkender" i inboxen, vil du også have mappen "Afventer godkendelse".
Bilag, som ligger i denne mappe, kan ikke blive brugt i bogføringen før de er godkendt.
For at uploade et nyt bilag fra fanen Inbox, skal du gøre og gøre følgende:
1. Start med at trykke på kamera-ikonet nede i højre hjørne af din Inbox, for at åbne kameraet.
- Hvis du allerede har et billede af bilaget, skal du trykke på ikonet til højre for den hvide cirkel, for at vælge et billede fra din telefons fotoalbum.
- Hvis du derimod trykker på PDF-ikonet til venstre for den hvide cirkel, åbner du din telefons arkiv, hvorfra du kan uploade en PDF-fil.
2. Efter du har taget/uploadet et billede af bilaget, kan du udfylde forskelige felter med informationer omkring bilaget som f.eks. bilagstype, dato, beløb osv.
3. Når du er færdig med udfylde felterne skal du trykke på "Send", som uploader bilaget til din Inbox, hvorfra du eller din revisor kan bruge det i bogføringen.
Mere
Under fanen "Mere" har du mulighed for at oprette nye leverandører, se din virksomhedsprofil, give feedback på appen eller ændre nogen af appens indstillinger.
Det er også under "Indstillinger" du kan logge af appen.
Leverandører
Hvis du trykker på feltet "Leverandører" åbner dit leverandørkartotek, hvor du kan læse mere om diverse leverandører eller oprette en ny leverandør.
Trykker du på en eksisterende leverandør fra oversigten, kan du læse deres informationer, og ved at trykke på blyants-ikonet oppe i højre hjørne af leverandøren redigere deres informationer.
Hvis du skal oprette en ny leverandør kan du trykke på plus-ikonet oppe i højre hjørne af skærmen. Herefter vil en side åbne, hvor du kan udfylde felter med diverse informationer omkring leverandøren, men skriver du her CVR-nr. og trykker på "AUTO-UDFYLD" henter e-conomic selv leverandørens informationer fra Virk.
Vær opmærksom på at feltet "Navn", "Leverandørgruppe" og "Betalingsbetingelser" skal udfyldes.
Indstillinger
Her kan du ændre indstillingerne for notifikationer i appen, samt andre indstillinger vedr. billeder og moms.
Under "Notifikationer" har du mulighed for følgende:
- "Bilagsanmodninger" vil tillade du modtager en notifikation, hvis du er blevet anmodet om at indsende et bilag vedr. en specifikt postering.
- "Godkendelse af bilag" vil tillade du modtager en notifikation, hvis et nyt bilag er blevet uploadet af en anden bruger, som du kan tage stilling til om skal godkendes.
Under "Andre indstillinger" har du mulighed for følgende:
- "Gem billeder i appen Fotos" vil gemme billeder du tager med appen af f.eks. bilag i fotobiblioteket på din telefon.
- "Inkl. moms" vil vise beløb i appen inkl. moms, så f.eks. fakturaer der som udgangspunkt vises uden moms i oversigten, vil blive vist med moms i stedet.


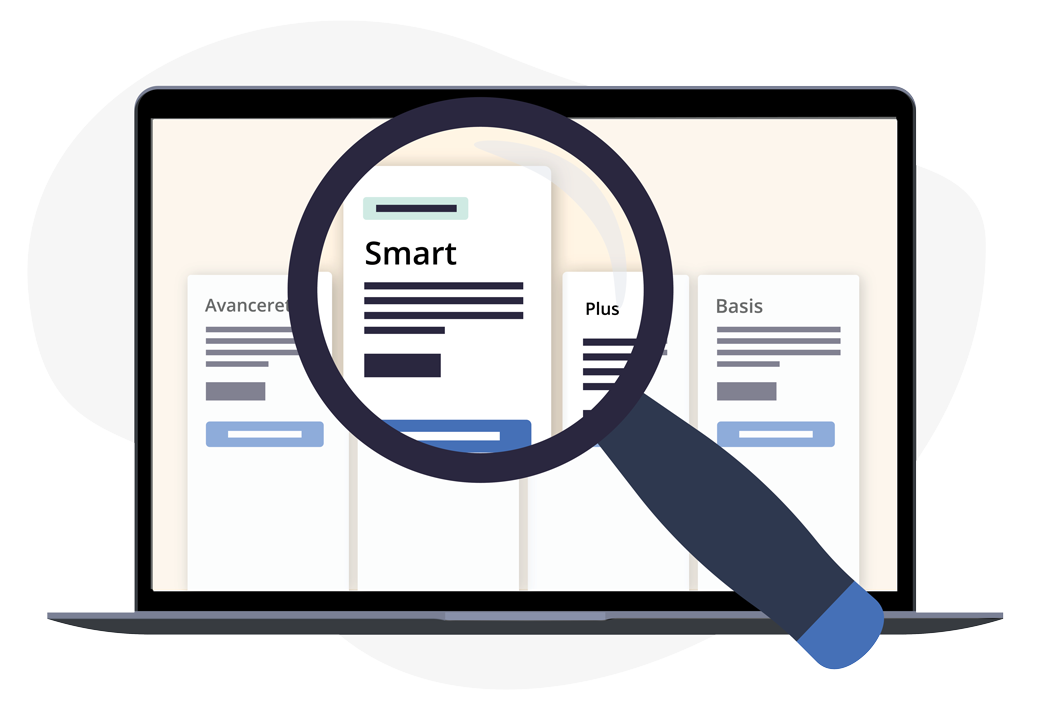
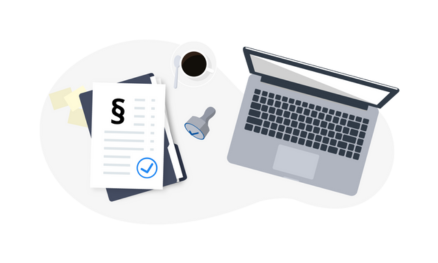








Var denne artikel nyttig?
Mange tak.
Vi sætter stor pris på din feedback.
Tak for dit svar. Hvad manglede du?