e-copedia
Knapper og felter i Alle indstillinger
Vælg det tag som du ønsker at se knap- og feltbeskrivelser for
Knapper og felter i Stamoplysninger
Gå til artikler med tagget opsætning
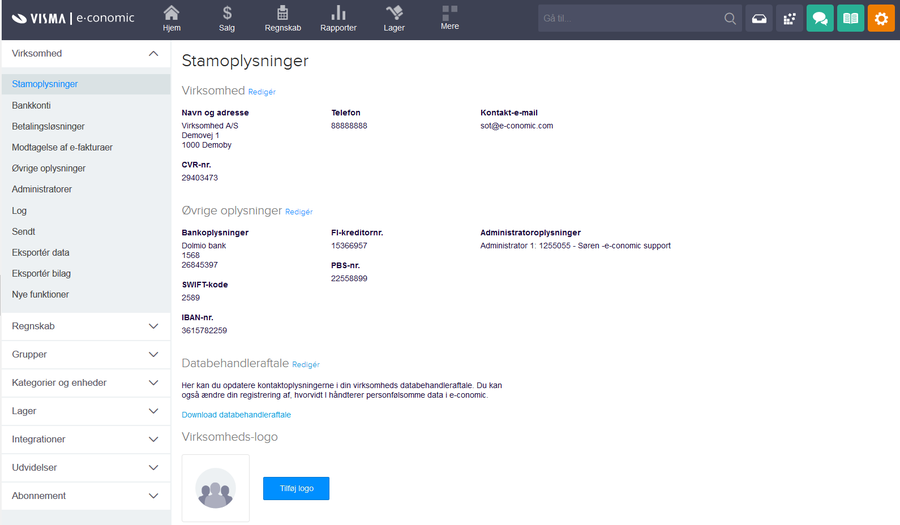
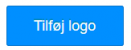
På knappen "Tilføj logo" har du mulighed for at vælge et logo på din computer. Dette logo vil blive vist på alle dine skabeloner for fakturaer, tilbud, ordrer osv.
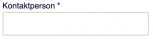
I feltet "Kontaktperson" skal du anføre hvem, der er kontaktperson for aftalen. Dette vil ofte være ejeren af CVR-nummeret.

I feltet "Kontakt-e-mail" skal du indsætte den email som du ønsker skal modtage de svar som kommer fra dine kunder på dine tilbud, ordre og fakturaer. Tilbud/ordrer/fakturaer der afsendes fra e-conomic bliver afsendt fra mailen post@e-conomic.com. Alle dine kunders svar på tilbud/odrer/fakturaer bliver forwardet til den mail du udfylder i "kontakt-e-mail".
Anonymisér kundedata (GDPR)
Ved at sætte flueben i "Anonymisér kundedata (GDPR)" får du en eksta menu i din economic aftale. I denne ekstra menu kan du anonymisere kunder såfremt alle åbne poster er udlignet og data'en, på den pågældende kunde, er mere end fem år gammel. Ved at sætte fluebenet anonymisere du ikke nogen data i sig selv, derfor kan du trygt gøre dette og trykke gem da det blot giver adgang til menuen "Anonymisering af kunder".
Knapper og felter i Sendt
Gå til artikler med tagget dokumenthistorik
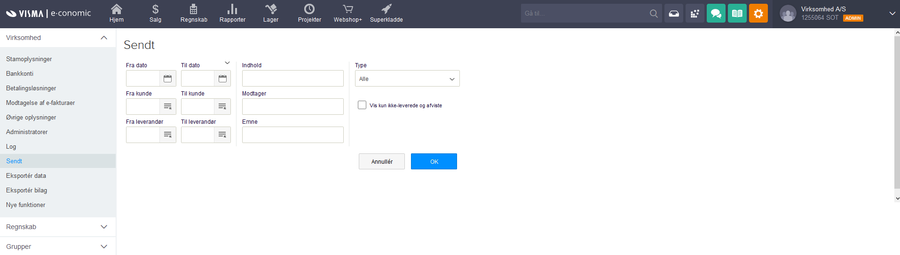

På ikonet "Modtager" kan du få vist flere oplysninger om den modtager som dokumentet er sendt til samt status for afsendelsen af dokumentet.

På Ikonet "Vis besked" kan du få vist den besked som e-conomic har fået tilbage fra modtagerens server. Så her vil man kunne få flere informationer om hvorfor et dokument eventuelt ikke er modtaget.
Knapper og felter i Eksportér data
Gå til artikler med tagget import/eksport
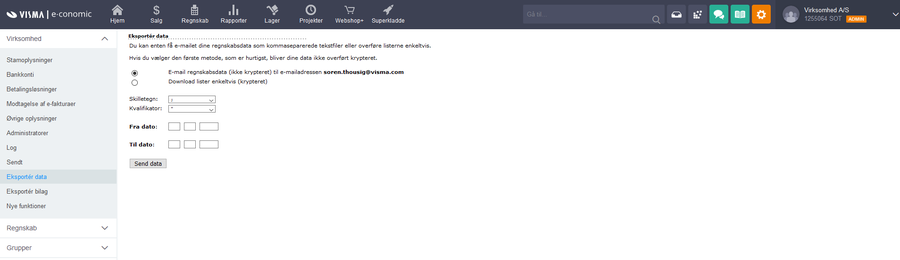

I feltet "E-mail regnskabsdata" kan du vælge at få tilsendt en fil med regnskabsdata til den email der er registreret på e-conomic aftalens superbruger.

I feltet "Download lister enkeltvis" har du mulighed for at downloade en liste med data fra en bestemt del af dit regnskab. Filer der downloades enkeltvis bliver dannet i formatet .csv og er krypteret.

I feltet "Skilletegn" kan du bestemme hvilket skilletegn der skal være i den fil, der dannes ved eksporten. Her kan vælges mellem kommasepareret eller semikolonsepareret filtype.

I feltet "Kvalifikator" kan du give den fil der downloades en særlig kvalifikation. Her kan vælges mellem ",' eller Ingen.
Knapper og felter i Eksportér bilag
Gå til artikler med tagget bogføringshistorik
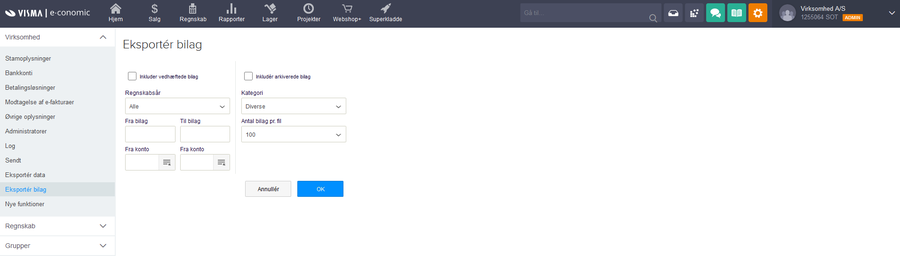
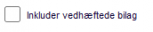
I feltet "Inkluder vedhæftede bilag" har du mulighed for at få vist de bilag der er vedhæftet til posteringer i dit regnskab.
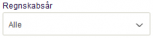
I feltet "Regnskabsår" kan du begrænse filen med bilag til ét regnskabsår.

I feltet "Inkludér arkiverede bilag" kan du eksportere de bilag som er arkiverede i indbakken, altså de bilag som ligger under en af kategorierne.
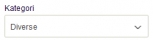
I feltet "Kategori" kan du vælge at eksportere de bilag der ligger i en bestemt kategori i indbakken, og som ikke er vedhæftet til en postering endnu.
Knapper og felter i Standardopsætning
Gå til artikler med tagget opsætning
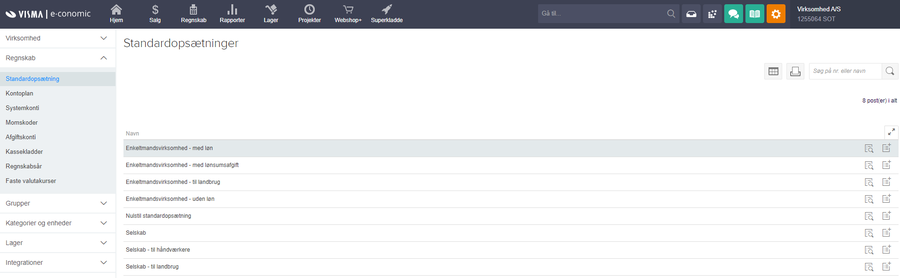

På knappen "Vis kontoplan" kan du få vist den kontoplan der hører til den valgte standardopsætning.

På knappen "Anvend" kan du vælge at benytte den valgte standardopsætning. Dette kan kun gøres, hvis der ikke har været oprettet eller bogført noget i regnskabet.
Knapper og felter i Varegrupper
Gå til artikler med tagget varer
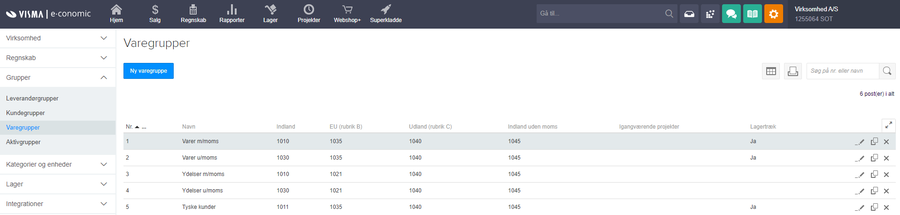

I feltet "Indland" skal du vælge hvilken konto i kontoplanen, du vil ramme, når du fakturerer danske kunder for varer i denne varegruppe. Benytter du vores standardopsætning, kan konto 1010 "Salg af varer/ydelser m/moms" eksempelvis benyttes.
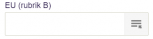
I feltet "EU (rubrik B)" skal du vælge hvilken konto i kontoplanen, du vil ramme, når du fakturerer EU kunder for varer i denne varegruppe. Benytter du vores standardopsætning, kan konto 1025 "Salg af varer til EU" eller konto 1026 "Salg af ydelser til EU" eksempelvis benyttes.
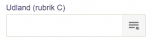
I feltet "Udland (rubrik c)" skal du vælge hvilken konto i kontoplanen, du vil ramme, når du fakturerer kunder i udlandet for varer i denne varegruppe. Benytter du vores standardopsætning, kan konto 1020 "Salg af varer til udland" eller konto 1021 "Salg af ydelser til udland" eksempelvis benyttes.
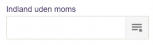
I feltet "Indland uden moms" skal du vælge hvilken konto i kontoplanen, du vil ramme, når du fakturerer danske kunder for varer i denne varegruppe uden moms. Benytter du vores standardopsætning, kan konto 1030 "Salg til kunder u/moms" eksempelvis benyttes.
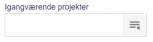
I feltet "Igangværende projekter" kan du tilknytte den konto fra kontoplanen, hvor projektposteringerne skal blive ført, når projektet er igangværende. Typisk vil dette være en balancekonto, og når så projektet afsluttes, så føres beløbet op i driften, på den konto der står angivet under "Indland", hvis det drejer sig om en indenlandsk kunde. Dette felt vises kun hvis tillægsmodulet Projektstyring er tilknyttet aftalen.
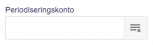
I feltet "Periodiseringskonto" kan du tilknytte den konto fra kontoplanen, hvor periodiseringen skal bogføres på, når derfor foretages en periodiseringskørsel. Denne knap vil kun være tilgængelig, hvis tillægsmodulet Periodisering og Anlæg er tilknyttet aftalen
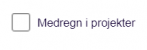
I feltet "Medregn i projekter" har du mulighed for at få dine fakturalinjer medregnet på projektkortet. Denne funktion gør altså at vareforbruget vil blive vist på projektkortet. Hvis der er sat flueben her, kan varer som er tilknyttet denne gruppe ikke vælges når der overføres timer eller omkostninger fra projektet til fakturaen. Denne funktion er kun tilgængelig med tillægsmodulet Projektstying.

I feltet "Lager" kan du vælge om varegruppen skal være med eller uden lagertræk, hvis tillægmodulet Lager er tilknyttet aftalen. Hvis ikke varegruppen er med lagertræk, vil varerne i denne varegruppe ikke kunne anvendes under fanen Lager. Hvis der vælges at varegruppen skal være med lagertræk, skal der udfyldes en konto for vareforbrug og varekøb.
Knapper og felter i Aktivgrupper
Gå til artikler med tagget anlæg
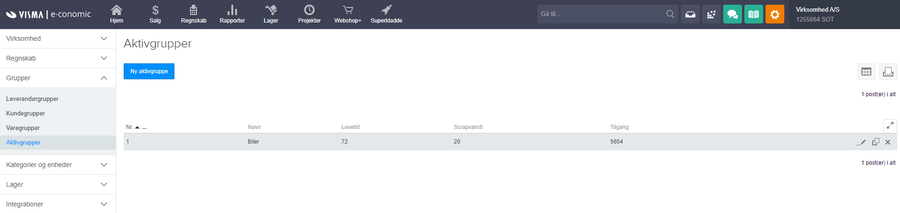
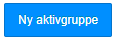
På knappen "Ny aktivgruppe" har du mulighed for at oprette en ny aktivgruppe. Denne funktion findes kun hvis tillægsmodulet Periodisering og Anlæg er tilknyttet aftalen.

I feltet "Levetid (mdr.) skal du angive den forventede levetid for aktiverne i denne gruppe.

I feltet "Scrapværdi (%)" kan du angive den forventede scrapværdi for aktiverne i procent i denne gruppe, f.eks. 25%.
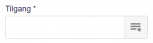
I feltet "Tilgang" skal du angive kontoen for nye aktiver i denne gruppe.
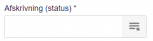
I feltet "Afskrivning (status)" skal du angive kontoen for afskrivning i denne gruppe.

I feltet Afskrivning (drift)" skal du angive kontoen for afskrivning i denne gruppe.
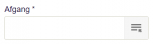
I feltet "Afgang" skal du angive kontoen for bortskaffede aktiver i denne gruppe.
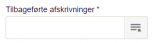
I feltet "Tilbageførte afskrivninger" skal du angive kontoen for tilbageførte afskrivninger af bortskaffede aktiver i denne gruppe.

I feltet "Bogført værdi (drift)" skal du angive kontoen for den bogførte værdi af aktivet i tilfælde af salg.
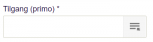
I feltet "Tilgang (primo)" skal du angive hvad modkontoen skal være for tilgang af eksisterende aktiver. Denne konto anvendes til aktiver, der allerede er delvist afskrevet.
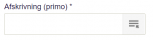
I feltet "Afskrivning (primo)" skal du angive hvad modkontoen skal være for tidligere afskrivninger af eksisterende aktiver. Denne konto anvendes til aktiver, der allerede er delvist afskrevet.
Knapper og felter i Lagerkladder
Gå til artikler med tagget lager
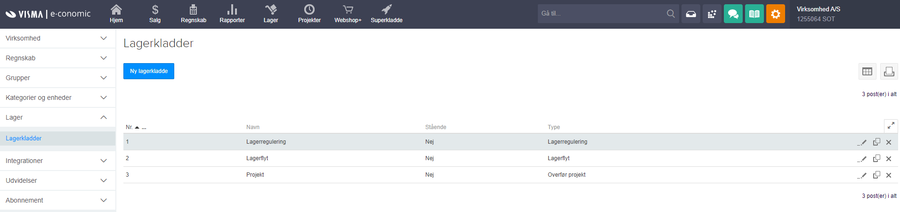
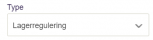
I feltet "Type" skal du vælge hvilken type din nye lagerkladde skal være. Der kan vælges imellem lagerregulering, lagerflyt og projekt (hvis projektstyring er tilføjet til aftalen). Denne funktion er kun mulig med tillægsmodulet Lager aktiveret i din e-conomic aftale.
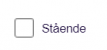
I feltet "Stående" skal du sætte flueben, hvis du ønsker at din nye lagerkladde skal være stående. Dette betyder at lagerreguleringerne du laver i denne kladde vil blive stående selvom de bogføres.

I feltet "Tillad regulering af fakturaer" kan du sætte flueben, hvis du ønsker at kunne lave en lagerregulering på fakturaniveau.
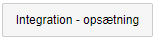
På knappen "integration - opsætning" kan du opsætte integration af dine indbetalingsadviseringer og vælge i hvilken kassekladde de skal ende.
Knapper og felter i Bankintegration
Gå til artikler med tagget bank
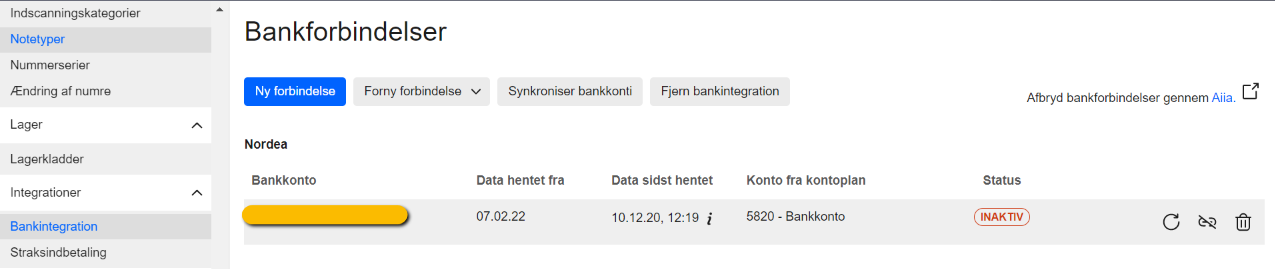
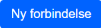
Under bankintegration kan du danne forbindelse til din bank gennem Aiia som henter dine banktransaktioner ind i e-conomic. Skal du oprette forbindelse til en ny bank eller bankkonto skal du klikke På "Ny forbindelse". Du vil blive sendt til Aiia hvorfra du skal følge de angivne trin for at få forbindelsen opsat.

Du kan forny forbindelsen til din bankkonto via Aiia. Når du klikker her bliver du sendt til Aiias hjemmeside hvorfra du kan forny forbindelsen. Normalt vil du blive bedt om at gøre dette med 90 dages mellemrum. Dette gør det muligt for Aiia at hente dine banktransaktioner ind i e-conomic.
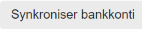
Ønsker du at synkronisere direkte til din bank kan du anvende "Synkroniser bankkonti" og hente banktransaktioner ind fra den seneste uge. Du kan behøve at logge ind i din netbank.

Skal du fjerne integrationen mellem e-conomic og Aiia kan du klikke på "Fjern bankintegration". Forbindelsen mellem Aiia og e-conomic afbrydes, men forbliver aktiv 90 dage efter seneste fornyelse. Bemærk at du stadig vil have en Aiia-konto og at denne ikke automatisk slettes. Du skal logge ind i Aiia for at slette denne.

Skal du afbryde din bankforbindelse, kan du tilgå Aiias hjemmeside ved a klikke på "Afbryd bankintegrationer gennem Aiia" og afbryde den herfra. Her kan du også slette din konto hos Aiia eller blot se og håndtere dine bankforbindelser.

Under "Bankkonto" kan du se hvilken bankkonto der er opsat til din bankforbindelse.

I feltet "Data hentet fra" ses den dato du under opsætningen af bankforbindelsen har valgt at Aiia skal hente dine banktransaktioner fra.

I feltet "Data sidst hentet" ses dato og tid for hvornår dine transaktioner sidst er blevet overført til e-conomic.

Under "Konto fra kontoplan" ses den konto fra din kontoplan der er knyttet op til din bankforbindelse. Denne konto vælges normalt under opsætningen og er den konto som transaktionerne lander under i bankafstemningen og i sidste ende bliver bogført på. Derfor bør dette være en tilsvarende bankkonto.

Under "Status" ses status på din bankforbindelse. Hvis den er aktiv vil der stå AKTIV i grønt. Hvis den er inaktiv vil der stå INAKTIV med rødt.

Ved at klikke på "Hent kontotransaktioner" kan du manuelt hente dine kontotransaktioner ind i e-conomic via Aiia.

Hvis du ikke har valgt en konto fra din kontoplan kan du klikke på "Forbind til konto fra kontoplan" og vælge hvilken konto bankforbindelsen skal være knyttet til. Kontoen vil kunne ses under "Konto fra kontoplan".

"Fjern forbindelse til konto fra kontoplan" benyttes til at fjerne den konto fra din kontoplan som er knyttet op til bankforbindelsen. denne konto kan ses under "Konto fra kontoplan".

Klik på "Slet" hvis du ønsker at slette bankforbindelsen. Den vil ikke længere fremgå i e-conomic men hvis du skal slette din konto hos Aiia og alle bankforbindelser herunder, skal dette gøres ved at logge ind i Aiia.
Knapper og felter i Webhooks
Gå til artikler med tagget integrationer
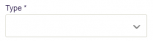
I feltet "Type" skal du vælge typen for dit webhook. Du vil se hvilke flettefelter, der er tilgængelige, i feltet "flettefelter", når du har valgt en type i rullemenuen.
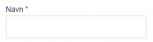
I feltet "Navn" skal du angive navnet på dit nye webhook.
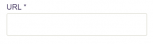
I feltet "URL" skal du angive det ønskede URL.

I feltet "Sendte data" kan du skrive de flettefelter, du ønsker at få med, adskilt af et &-tegn.

På knappen "Vis inaktive webhooks" kan du få vist de webhooks, der er inaktive i din e-conomic aftale.
Kontakt os
Chat med os nu
Ring til os
Spørg os om alt
man-tors 9-15
og fre 9-14Ring
88 20 48 40Skriv til os
Vi sidder klar til at svare
man-tor 9-20, fre 9-15
og søn 10-13


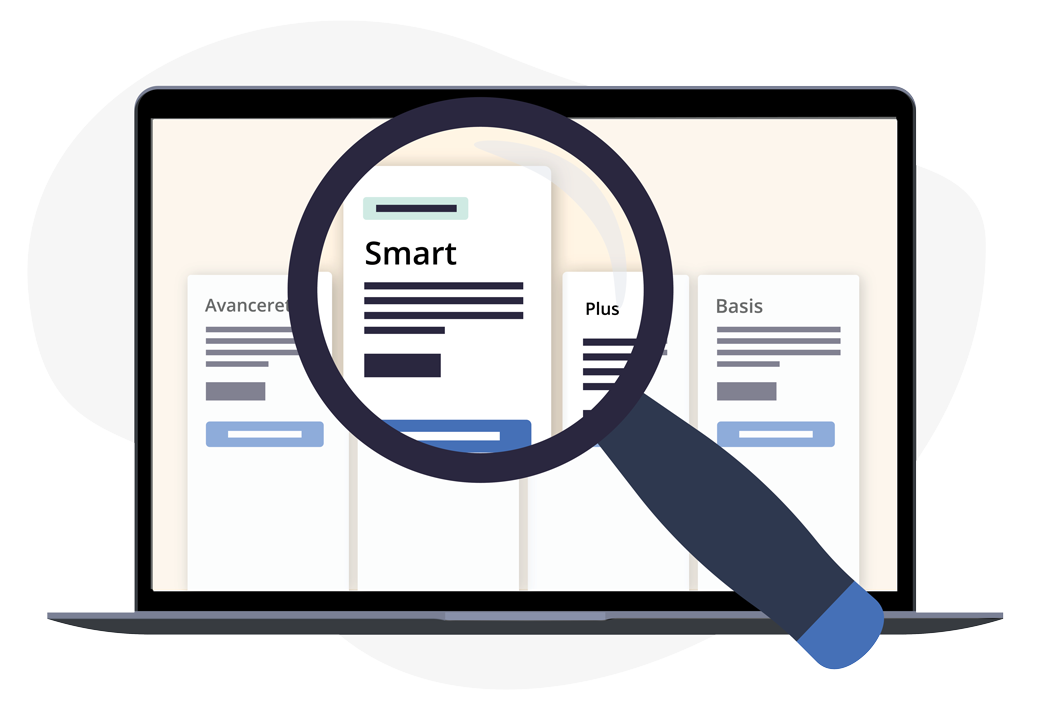
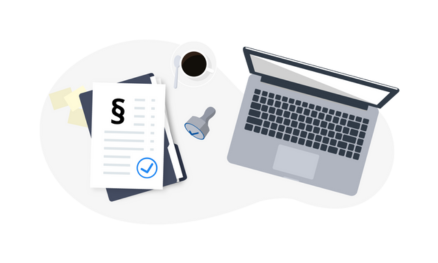




Var denne artikel nyttig?
Mange tak.
Vi sætter stor pris på din feedback.
Tak for dit svar. Hvad manglede du?