e-copedia
Importér og opdatér dine kunder
For at du kan importere dine kunder ind i e-conomic, skal du have en CSV-fil (semikolonsepareret fil) med dine kunder klar.
Sådan gør du din fil klar til import
- Før du kan indlæse din fil, skal du have de rigtige kolonner i din fil.
- Nederst i artiklen kan du se en forklaring til de enkelte kolonner.
- Når du har din fil med de rigtige kolonner og data i, skal du gemme filen som en CSV-fil (Semikolonsepareret fil).
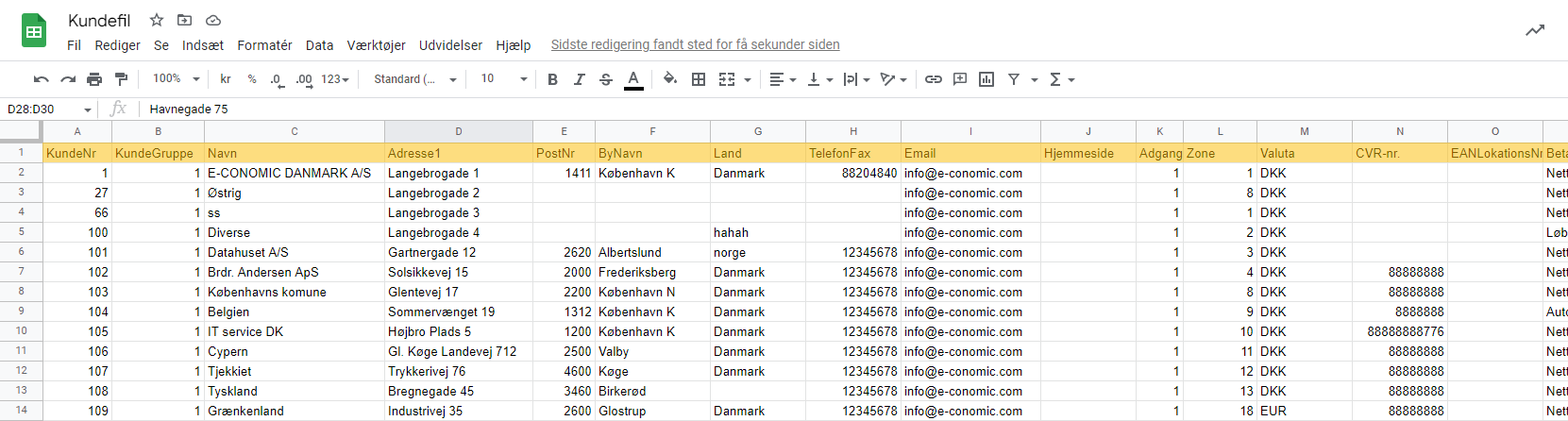
Sådan importerer og opdaterer du dine kunder
- Tryk ind på fanen "Salg" og vælg "Kunder" i menuen til venstre.
- Tryk på ikonet for import "Vis importmuligheder" i højre side, og vælg "Importér kunder".
- Tryk på "Vælg fil" og vælg den CSV-fil, der skal indlæses fra din computer.
- Match kolonnerne i indlæsningsfilen med kolonnerne i din CSV-fil. Bemærk, at kolonner med stjerne eller fed skrift, skal matches.
- Tryk på "Indlæs fil", når du er klar til at importere dine kunder. Dine kunder vil nu være indlæst i din e-conomic aftale.
- Importer nye kunder
- Opdater eksisterende kunder
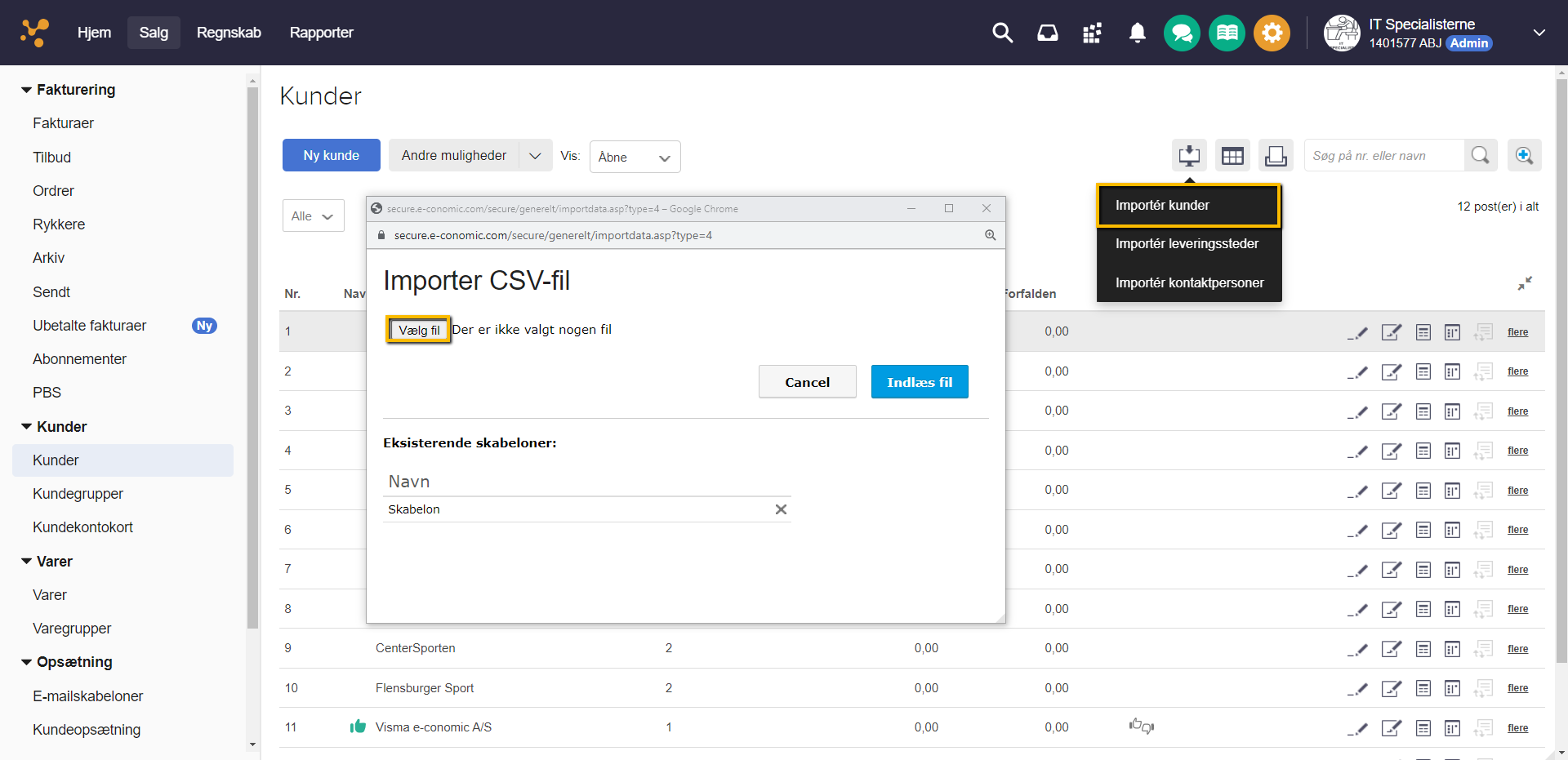
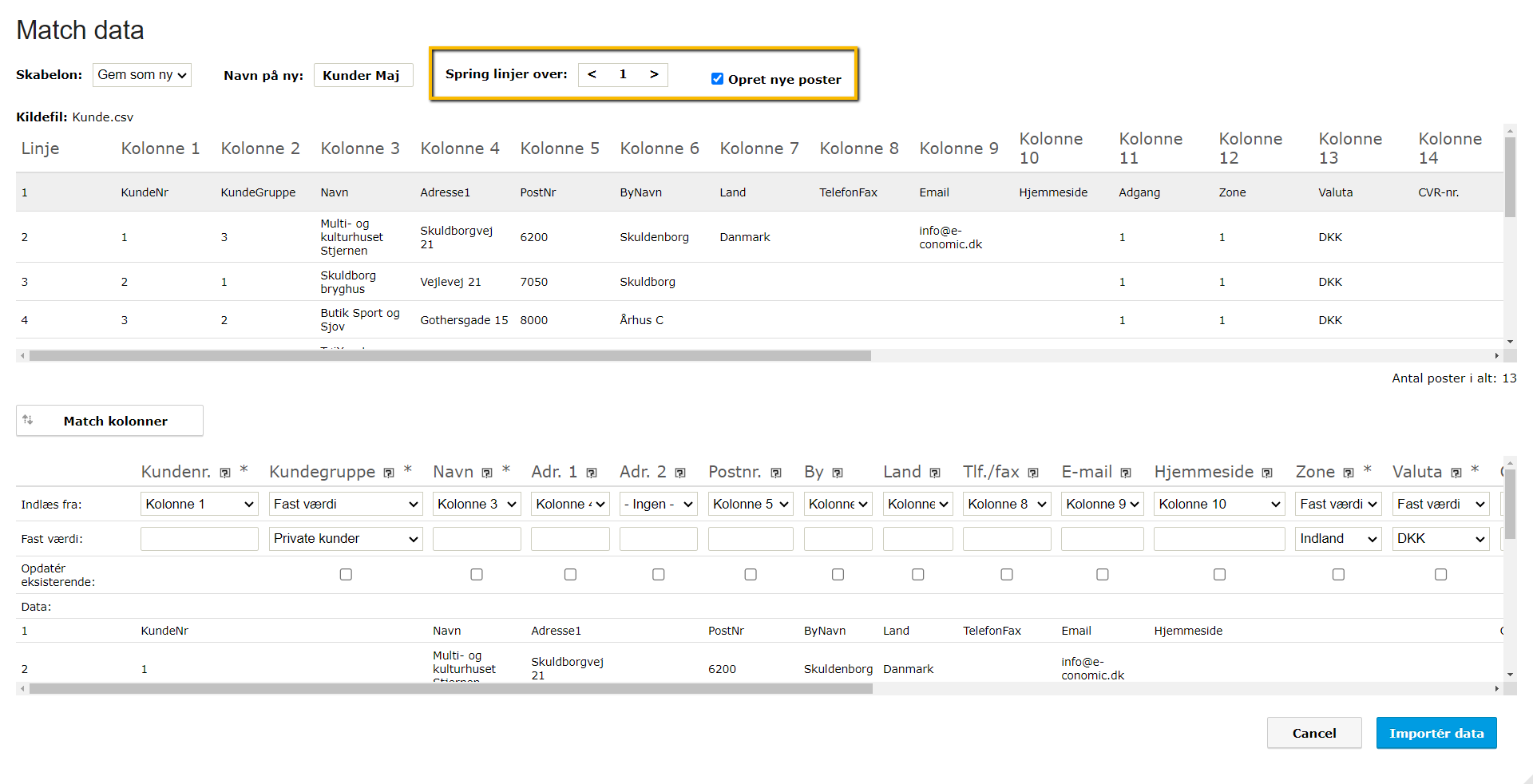
Oplysninger om felterne i kildefilen
Zone
Momszonen som kunden tilhører. Er det en kunde i Danmark er momszonen "indland". Er det en kunde bosat i Tyskland er momszonen "EU (rubrik B)".
Momszonen skal angives med tal.
| Tal | Momszone |
| 1 | Indland |
| 2 | EU (rubrik b) |
| 3 | Udland (rubrik c) |
| 4 | Indland uden moms |
| 8 | Østrig |
| 9 | Belgien |
| 10 | Bulgarien |
| 11 | Cypern |
| 12 | Tjekkiet |
| 13 | Tyskland |
| 14 | Estland |
| 15 | Spanien |
| 16 | Finland |
| 17 | Frankrig |
| 18 | Grækenland |
| 19 | Kroatien |
| 20 | Ungarn |
| 21 | Irland |
| 22 | Italien |
| 23 | Litauen |
| 24 | Luxembourg |
| 25 | Letland |
| 26 | Malta |
| 27 | Holland |
| 28 | Polen |
| 29 | Portugal |
| 30 | Rumænien |
| 31 | Sverige |
| 32 | Slovenien |
| 33 | Slovakiet |
Kolonnen er fremhævet, da der skal være data i kolonnen, før du kan indlæse filen.
Valuta
Den valuta du vil handle med din kunde i. Valutakoder må ikke være længere end 3 tegn (du skal bruge e-conomics valutakoder).
Vores ref.
Evt. reference du vil have påført din kunde. Referancepersonerne skal oprettes manuelt først, hvis du vil importere dem her. Maks 9 cifre.
Layout
Vælg hvilket layout du vil benytte. Layout vælges, som fast værdi, på alle kunderne, du vil indlæse.
Adgang
Her skal du angive, om kunderne skal oprettes som spærret eller åbne.
Tom kolonne, "0" eller "-" gælder som en spærret kunde. Alt andet vil oprette kunden som åben. I det tilfælde kan du f.eks skrive "1" i feltet eller i filen inden indlæsning. Maks 1 tegn.
Oplysninger om felterne ved indlæsningen
Spring linjer over
Du skal ikke importere fx kolonneoverskrifter eller indledende tekst i filen. Derfor angiver du her det antal linjer (regnet fra toppen af filen), som skal springes over ved indlæsningen. I toppen af kildefilen se 1 linje med tekst, som skal springes over ved indlæsningen.
Opret nye poster
NB: Husk at markere feltet for ”Opret nye poster”, hvis du skal indlæse nye kunder.
Skal du kun opdatere data for eksisterende kunder i e-conomic, skal du ikke markere feltet, men i stedet markere feltet "Opdatér eksisterende" under hver overskrift - se evt. nedenfor.
Match kolonner
Tryk på knappen, hvis du vil have e-conomic til at hjælpe dig med at matche kolonnerne i kildefil og indlæsning. Husk at tjek at de rigtige er valgt - og om nogle mangler.
Indlæsningen
I importvinduet er der felter, som er markeret med en stjerne (kundenummer, kundegruppe mv.), de er obligatoriske. Øvrige oplysninger er valgfrie.
Indlæs fra
Her skal du for de enkelte oplysninger vælge, hvorfra i kildefilen, de skal indlæses.
I feltets rulleliste kan du vælge mellem ”Ingen”, ”Fast værdi” eller ”Kolonne x”.
”Ingen” vælger du, hvis du ikke ønsker at indlæse den pågældende information på dine kunder.
”Kolonne x” bruger du til at angive, i hvilken kolonne den pågældende oplysning står i kildefilen, her står kundenumrene i kolonne 1. Derfor er ”Kolonne 1” valgt for ”Kundenr.”
Fast værdi
Dette felt udfylder du, hvis der skal indlæses samme værdi for en oplysning. Skal alle kunder fx tilknyttes samme kundegruppe, vælger du den pågældende kundegruppe i rullelisten for ”Fast værdi”. Efterhånden som du vælger indstillinger, kan du se, at dataene fra kildefilen bliver kopieret ned i felterne under Indlæsning.
Opdatér eksisterende
Skal du opdatere data for eksisterende kunder, markerer du her felterne for de oplysninger, som skal opdateres.


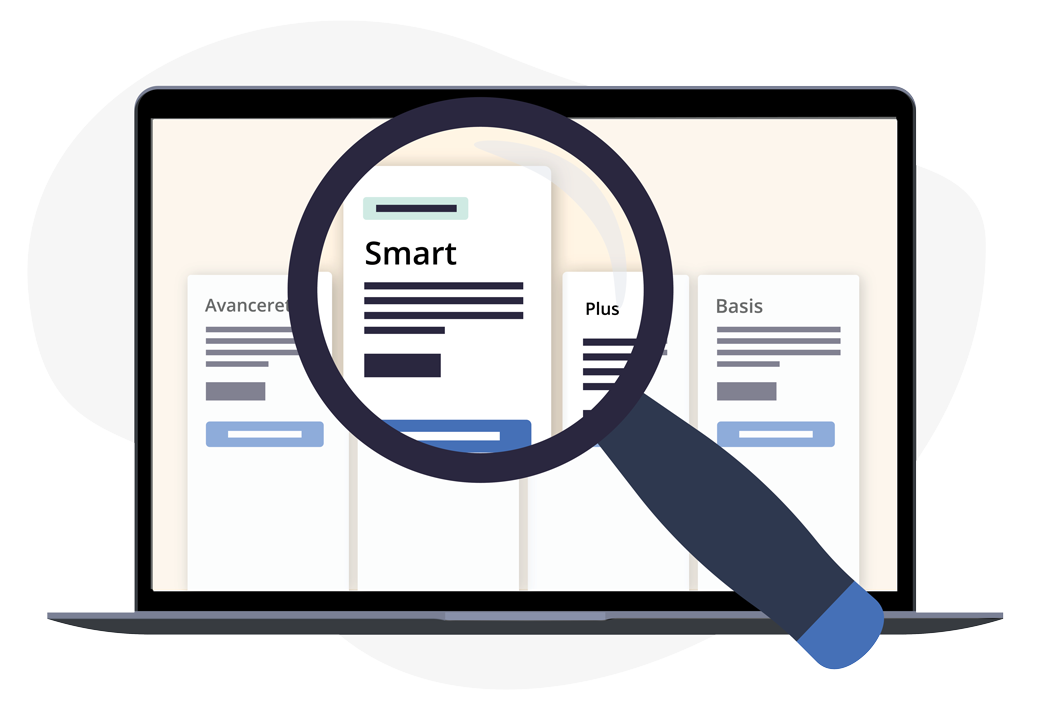
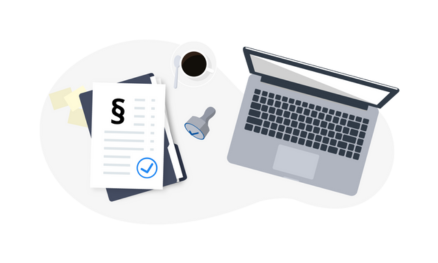




Var denne artikel nyttig?
Mange tak.
Vi sætter stor pris på din feedback.
Tak for dit svar. Hvad manglede du?