e-copedia
Håndter dine betalinger i Smart Pay
Når din Smart Pay-konto er opsat og valideret, kan du begynde at betale dine leverandører direkte i e-conomic.
Har du ikke har oprettet din Smart Pay konto endnu, kan du se her hvordan du gør.
Er du landet på vores vejledning, men har endnu ikke Smart Pay?
Få et opkald fra e-conomic og oplev, hvordan du kan betale dine regninger direkte fra e-conomic.
Smart Pay er en intuitiv betalingsløsning, der er skabt for at give dig mere kontrol og gennemsigtighed, når du håndterer dine betalinger. Med Smart Pay kan du nu oprette og administrere betalinger på en mere effektiv måde. Smart Pay giver dig et komplet overblik over hele betalingsprocessen, fra du opretter posteringen i din kassekladde, til din leverandør har modtaget pengene på sin bankkonto.
Når du skal håndtere en leverandørfaktura, skal den først godkendes i Smart Pay, hvorefter du kan sende den til betaling. Herefter klare systemet resten automatisk, men hvor du stadig kan følge med igennem hele processen.
Sådan sætter du dine leverandørfakturaer til betaling i Smart Pay
Før du kan bevæge dig ind i Smart Pay, skal du først have oprettet dine leverandørfakturaer i kassekladden.
- Gå til fanen "Regnskab" og åben din kassekladde, hvor du skal oprette din leverandørfaktura, helt som du plejer.
- Husk, at tage stilling til forfaldsdatoen og vælg en betalingstype.
- Husk, at udfylde reg. og kontonummer (skrives i samme felt) ved betalingstypen "Bankoverførsel" og felterne IBAN/SWIFT ved betalingstypen "IBAN".
- Kan jeg redigere posteringerne i Smart Pay?
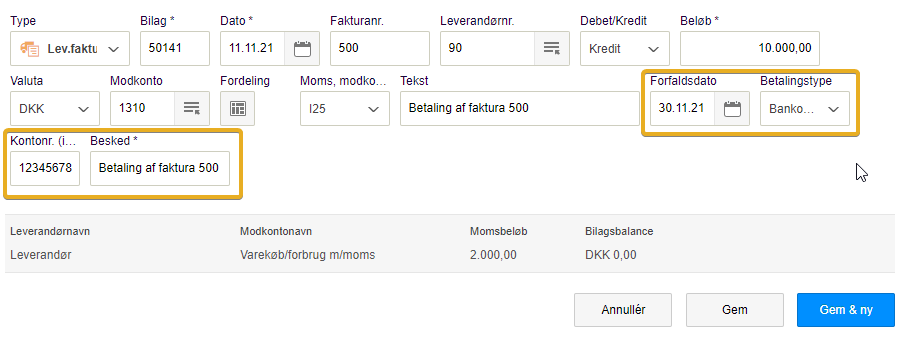
Sådan sender du dine betalinger til godkendelse
Efter du har oprettet dine betalinger i kassekladden, kan du navigere til fanen "Ubetalt" i Smart Pay. Her vil du have et overblik over alle dine fakturaer samt kreditnotaer, og du kan tilmed se, om de er bogført eller stadig ligger som kladdeposteringer.
- I fanen "Regnskab" skal du i menuen til venstre under "Bank" trykke på "Smart Pay".
- Find posteringen du vil sende til godkendelse, og marker den ude til venstre.
- Tryk så på den blå knap "Send til godkendelse".
- Et nyt vindue åbnes, hvor du kan vælge, hvilken bankkonto betalingen skal ske fra. Bekræft herefter betalingen ved at trykke på den blå knap "Fortsæt til November First".
- Hvordan udligner jeg en faktura med en kreditnota?
- Hvordan filtrere jeg hvilke posteringer der vises i overblikket?
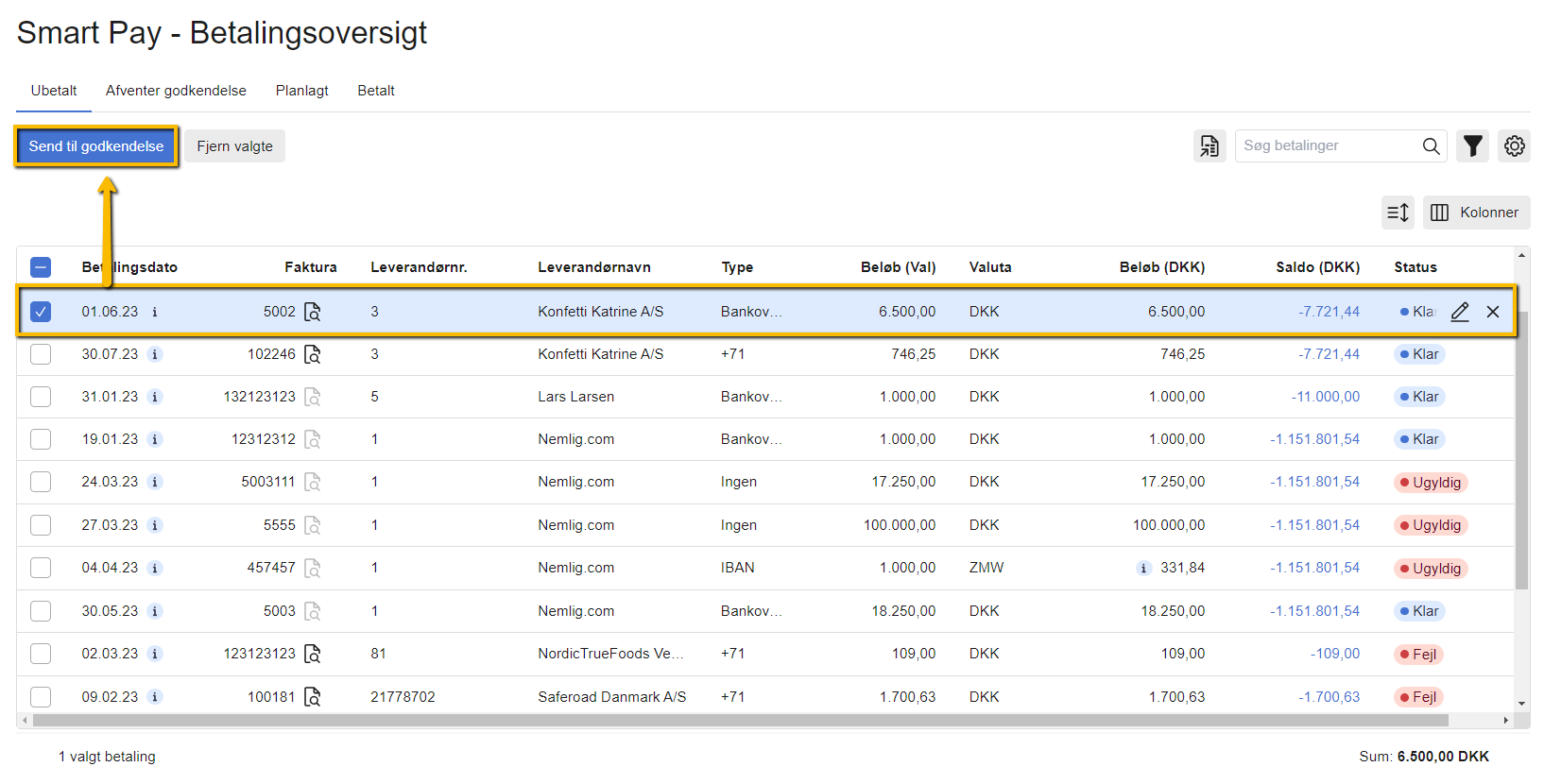
Sådan godkender du betalinger
Når betalingerne er sendt til godkendelse, skal du bevæge dig videre ind til fanen "Afventer godkendelse", hvor du kan godkende dem til betaling eller afvise dem. Her skal du være "Betalings-administrator", da det kun er dem som har adgang til indstillinger og godkendelse af betaling.
For at godkende eller afvise en betaling skal du:
- Åbne fanen "Afventer godkendelse".
- Markere en eller flere betalinger i oversigten.
- Trykke på enten knappen "Godkend" eller "Afvis".
- Hvad er og hvordan opretter jeg en betalings-administrator?
- Hvordan opsætter jeg brugerrettigheder?
- Hvordan henter jeg en betalingskvittering?
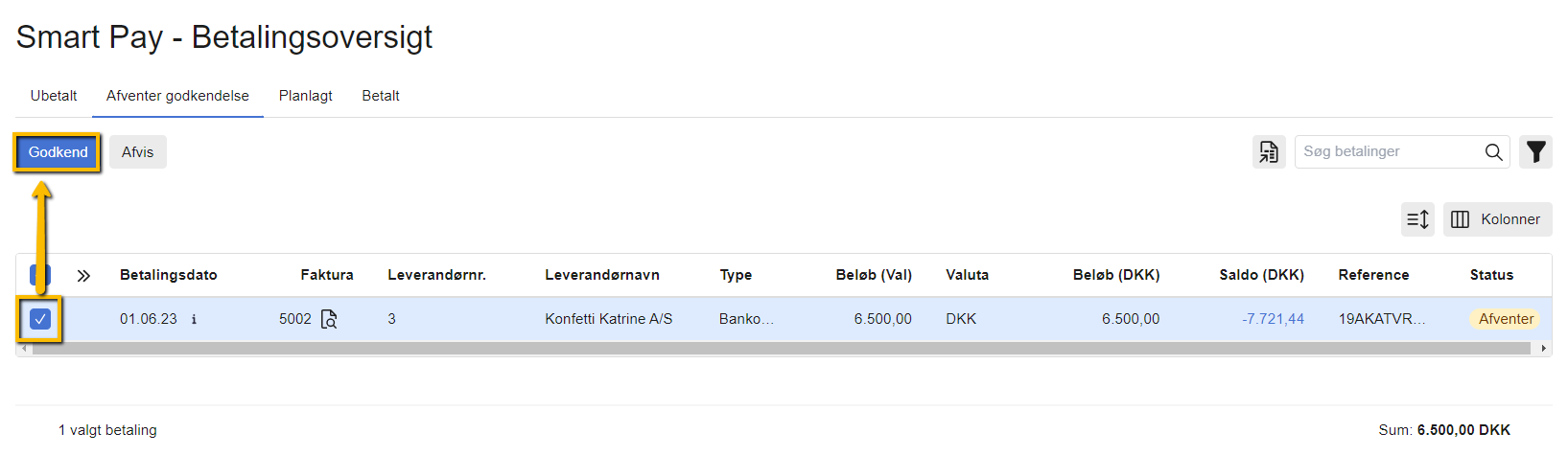
Sådan skaber du et overblik af automatiseringen
Det sidste du manuelt skal gøre er at godkende betalingen, hvorefter e-conomic vil klare resten af arbejdet. Her har du selvfølgelig mulighed for at følge med, så du ikke mister det fulde overblik af hvad der sker. Til dette formål kan du bruge de to faner "Planlagt" og "Betalt" i Smart Pay.
Planlagt
I fanen "Planlagt" kan du se alle betalinger der er blevet godkendt, men som ikke er gennemført endnu.
Her kan du også fortryde en betaling, ved at trykke på pil-ikonet "Fortryd" ude til højre for posteringen, men fortrydelsen kan kun ske hvis posteringen har status-ikonet "Planlagt". Det er senest den forgående bankdag inden kl. 11, der er sidste chance for at fortryde en betaling. Ellers vil pengene blive overført til leverandøren.
Betalt
Her ser du alle gennemførte betalinger, hvor du tilmed kan finde mere infotion vedr. selve betalingen.
- Hvorfor har jeg fået fanen “advarsel”?
- Hvad hvis systemet ikke kan oprette mod posteringerne?
Indstillinger for Smart Pay
I Smart Pay har du rig mulighed for at indstille funktionen, så den passer præcis til din måde at lave bogføring på.
Under fanen "Ubetalt" kan du finde indstillingerne ved at klikke på tandhjulsikonet i øverste højre hjørne af vinduet.

I de følgende drop-down-menuer kan du lære mere om, hvordan du ændrer indstillingerne, så de passer til dine behov.
- Opsætning
- Bogføring
- Bankkonti
- Min opsætning
- Brugere
- Godkendelse
- Kan jeg ændre måden kolonnerne står i Smart Pay fanerne?


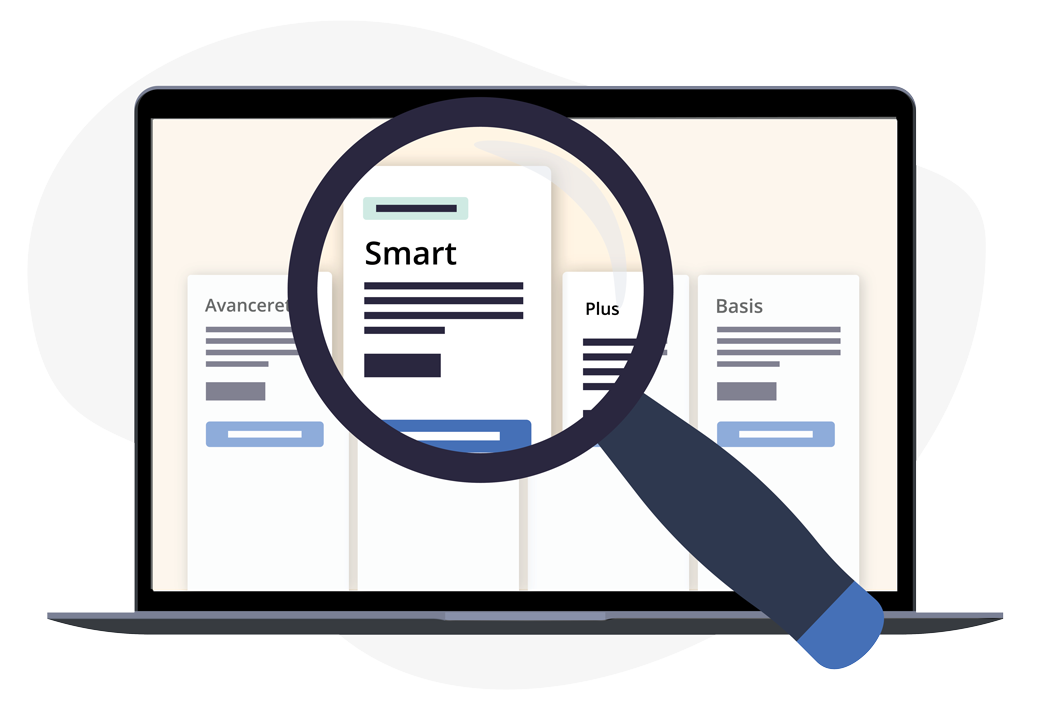
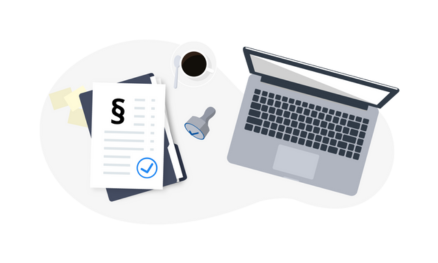


















Var denne artikel nyttig?
Mange tak.
Vi sætter stor pris på din feedback.
Tak for dit svar. Hvad manglede du?