e-copedia
Flyt fra SummaSummarum
1. Brug SummaSummarum Konverteringsværktøj
Du kan vælge at bruge SummaSummarum som arkiv og manuelt bogføre ultimoposteringer eller primoposteringer i e-conomic, altså starte fra en frisk med en standardopsætning og dermed komme godt fra start i e-conomic med den rigtige opsætning.
Du kan ved brug af konverteringsværktøjet overføre følgende kartoteker:
Varegrupper, Varer, Debitorgrupper, Debitorer, Kreditorgrupper, Kreditorer, Betalingsbetingelser, og eventuelle Enhedsbetegnelser.
Forudsætninger for at kunne overføre kartotekerne:
Du må have installeret SummaSummarum version 4.71.
Du har oprettet en (demo)e-conomic aftale, og er i besiddelse af login oplysninger fra e-conomic.
Du skal have valgt selskabstype under indstillinger (herunder kontoplan) i e-conomic inden du kopierer fra SummaSummarum, da du ellers må starte forfra.
2. Manuel overflytning
En anden måde er, at du selv konverterer dine data ved brug af af e-copedia artikler. Der er 4 trin du skal igennem:
Trin 1: Eksport fra SummaSummarum
Trin 2: Klargøring til import af filer i excel
Trin 3: Import af kontoplan og regnskabsopsætning
Trin 4: Import af varer, kunder, leverandører og posteringer
3. Betal dig fra besværet
En tredje mulighed er, at du vælger at skifte til e-conomic med hjælp fra en e-conomic konverteringspartner.
Med en konverteringspartner finder I sammen ud af, hvad du gerne vil have overført fra SummaSummarum, samt pris og leveringstid. På denne måde bruger du ikke SummaSummarum som arkiv, men får eksempelvis al historik med over til e-conomic.
Bliv kontaktet vedr. konverteringstilbud via denne konverteringsside.
SummaSummarum Konverteringsværktøj - Sådan kopierer du dine kartoteker til en aftale i e-conomic
- Log ind på din e-conomicaftale via https://www.e-conomic.dk/regnskabsprogram/demo/summa-1
- Åbn SummaSummarum og vælg det regnskab, du ønsker at kopierer til e-conomic.
- Vælg "Hjælp" – derefter "Eksporter stamdata til e-conomic".
- Tryk på "Forbind aftale", hvilket fører dig til din e-conomic aftale.
- Kontrollér at aftalenummer er korrekt og giv applikationen adgang via knappen "ADD APP".
- Kopiér API-ID via knappen "Copy".
- Gå tilbage i Summa og indsæt API-ID i feltet "Indsæt API token her".
- Markér de data der ønskes overført.
- Tryk på "Start", hvorefter data kopieres til e-conomic.
- Når kartotekerne er overført, vises en status af resultatet.
- Nu er dine kartoteker klar til brug i e-conomic.
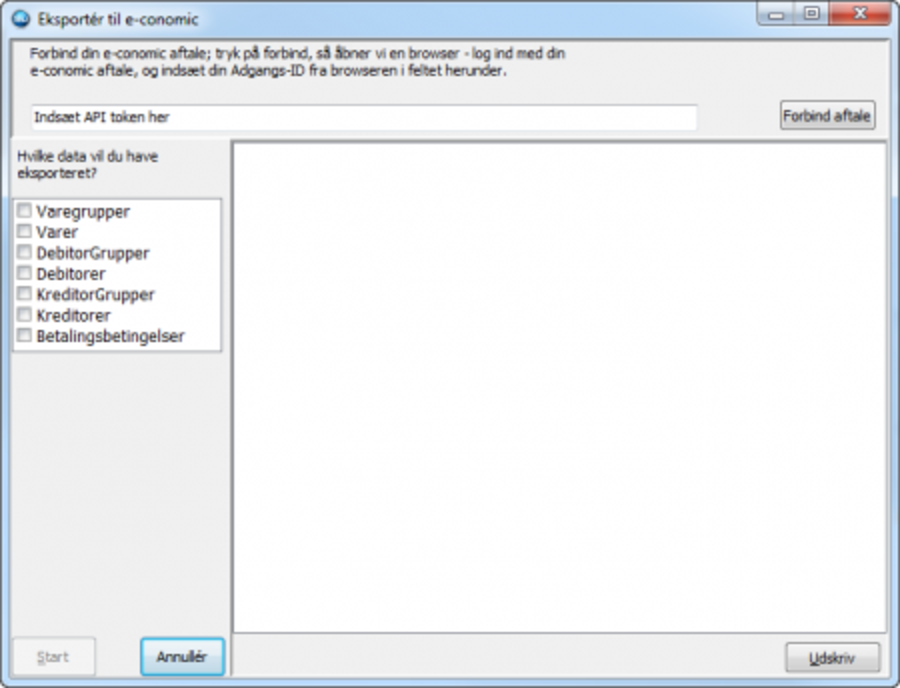
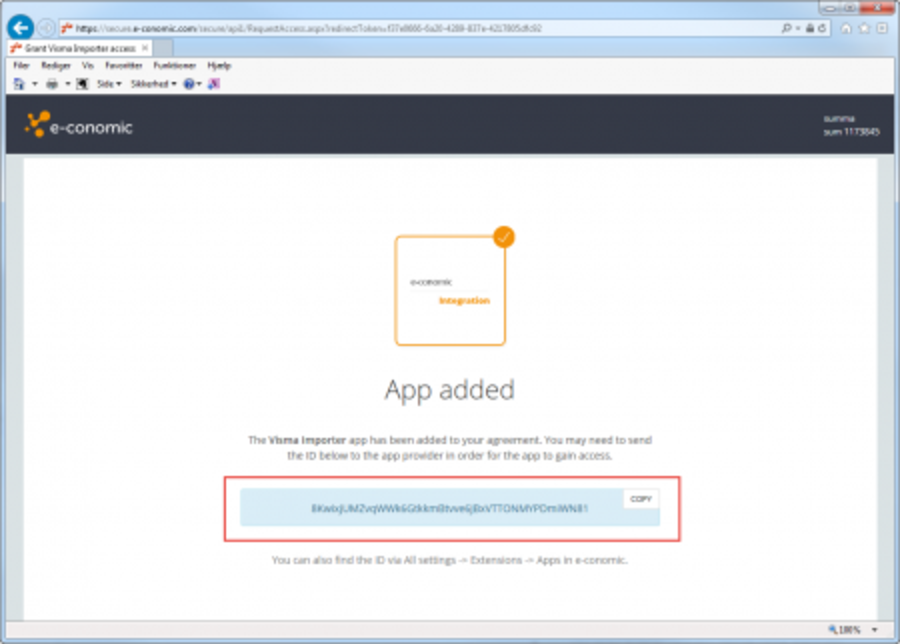
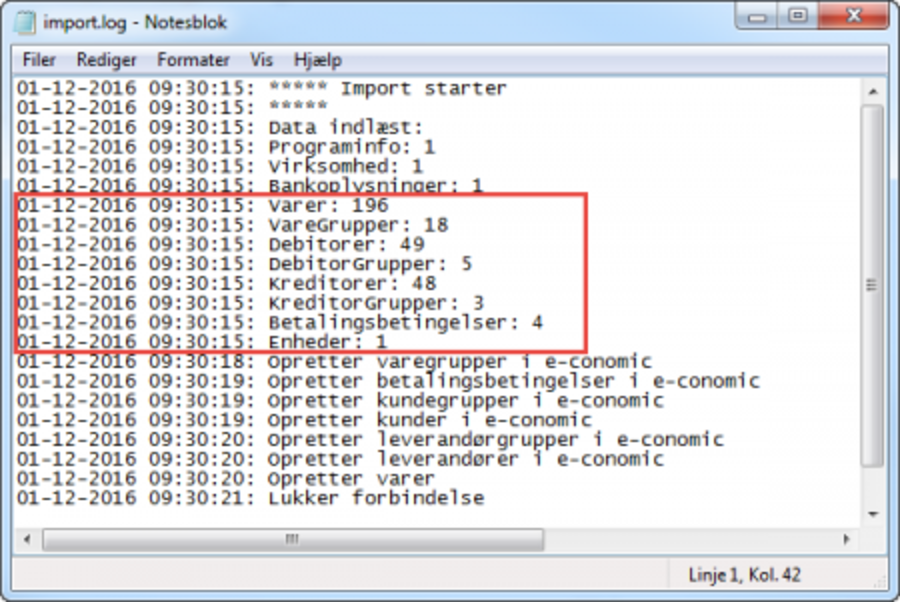
Manuel overflytning - Trin 1: Eksport fra SummaSummarum
- Først og fremmest skal du eksporterer alle dine regnskabsdata fra SummaSummarum til tekst-filer.
- Åbn SummerSummarum.
- Eksportér kontoplan: Gå i "Rapporter" > "Kontoplan". Når du har rapporten kontoplan fremme kan du trykke på ”Gem i fil”. Gem filen som en tekstfil et sted på din computer, hvor du kan finde den igen.
- Eksportér debitor - og kreditorkartotek: Tryk på "Kartotek" i menuen til venstre > "Debitor/Kreditor". Marker alle emner og højreklik på markeringen. Her vælges "Gem fil" og filen gemmes, så du kan finde den frem igen.
- Eksportér varer: Vælg "Varer" i menuen til venstre > Marker alle varer > Højreklik og vælg "Gem i fil".
- Eksportér posteringer: Hvis du skal indlæse posteringer i e-conomic, skal du udlæse ”alle bogførte kladdeposteringer” pr. år. Vælg "Rapporter" i top menuen > Når du har rapporten åben, i det regnskab (år) du vil gemme, trykkes på ”Gem i fil”.
Manuel overflytning - Trin 2: Klargøring til import af filer i excel
- Hent et excel-dokument, der indeholder makro’er.
- Når excel-filen åbnes skal du huske at trykke på "Aktivér redigering" > "Aktivér indhold".
- Når du har gjort det, er du klar til at åbne tekstfilen du har gemt fra SummaSummarum i excel-dokumentet. Det gør du ved at gå i "Filer" og klik på "Åbn" > find tekstfilen på din computer, vælg at opdele via ”Komma” > "Udfør".
- Kør de 3 makro’er fra nederst til øverst (makroen afspilles i excel under fanen vis). Du kan også køre de tre makro'er ved at trykke på "Vis" i excel-filen og gå over i højre side og tryk på "Makro'er" og "Vis Makro'er"
- Overskrifter i kontoplanen medtages ikke, da e-conomic ikke kan læse feltet ”blank” i kolonnen kontonr., udfyld overskrifter med nummer, som passer i rækkefølgen, samt sammentællingerne, så kommer de med på kontoplanen.
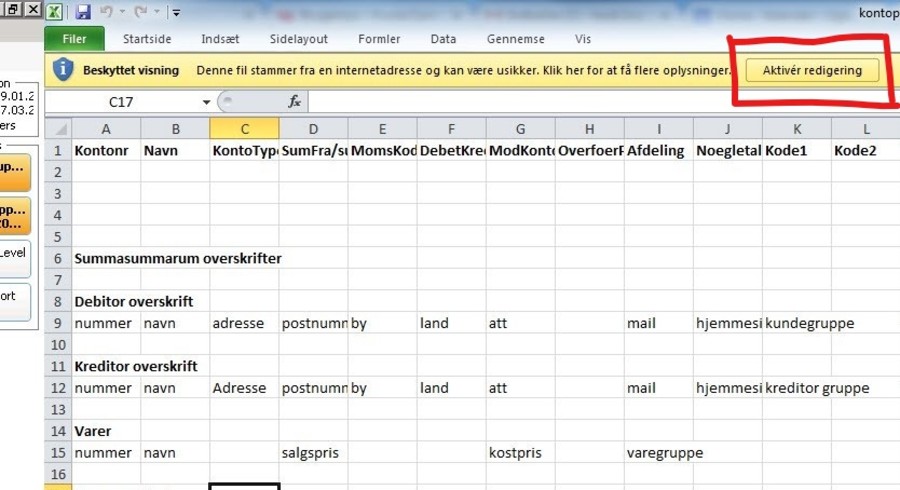
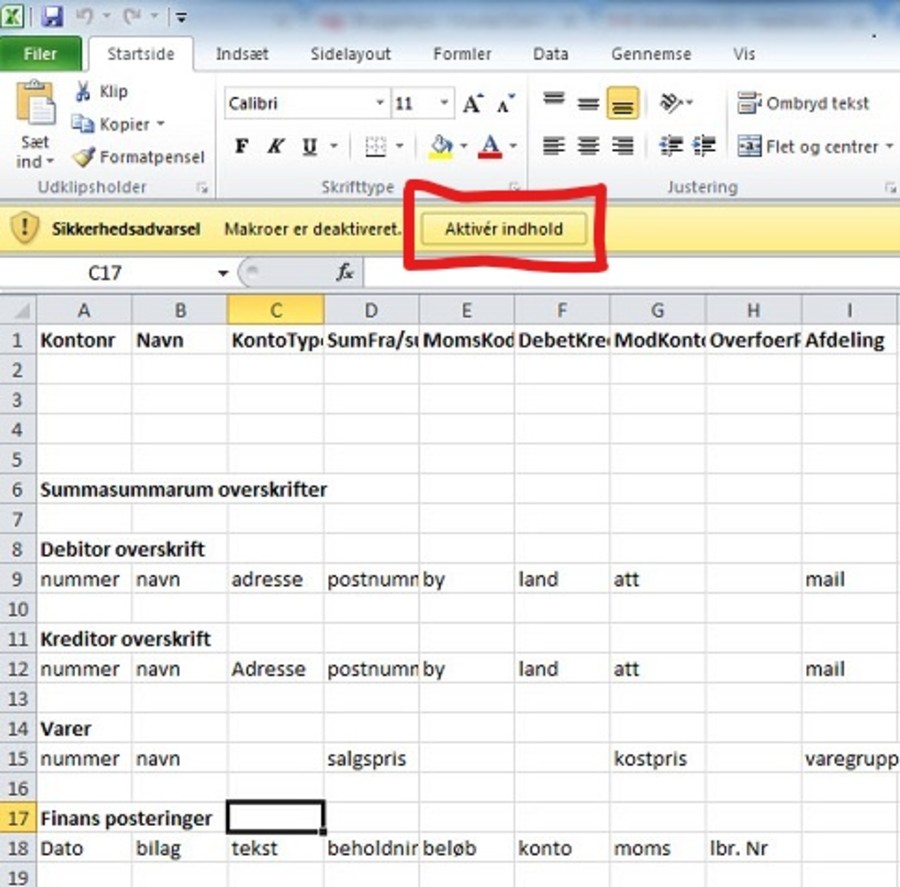
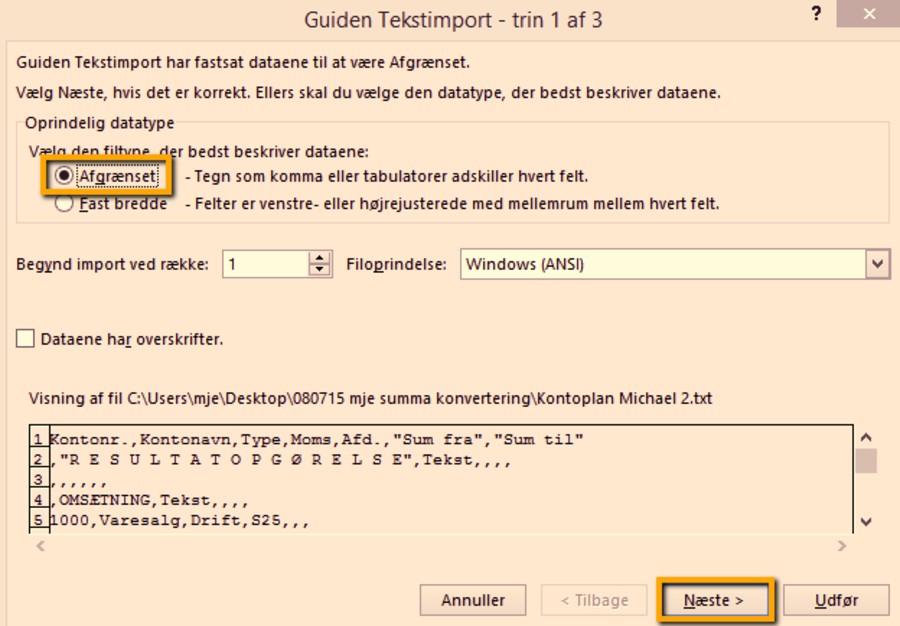
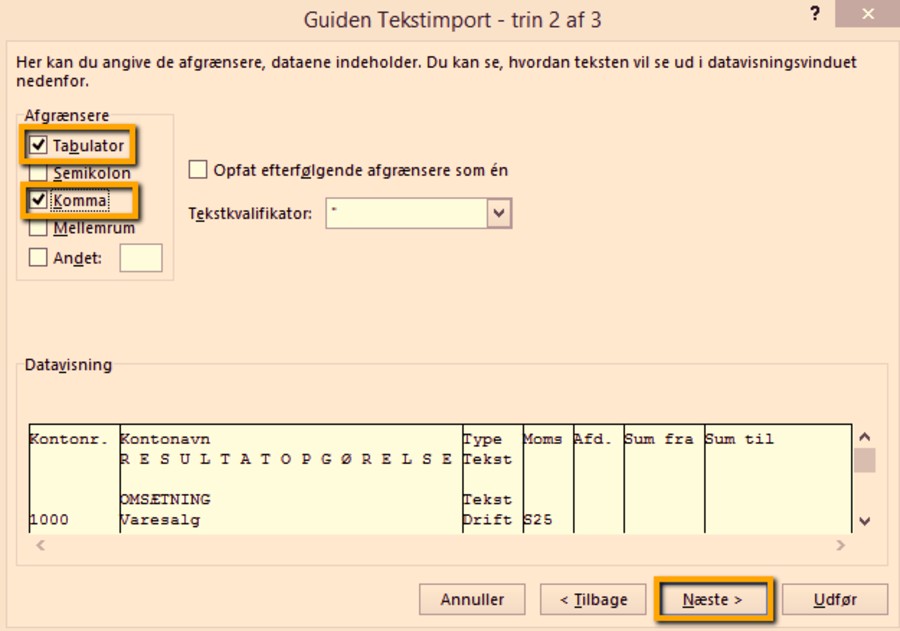
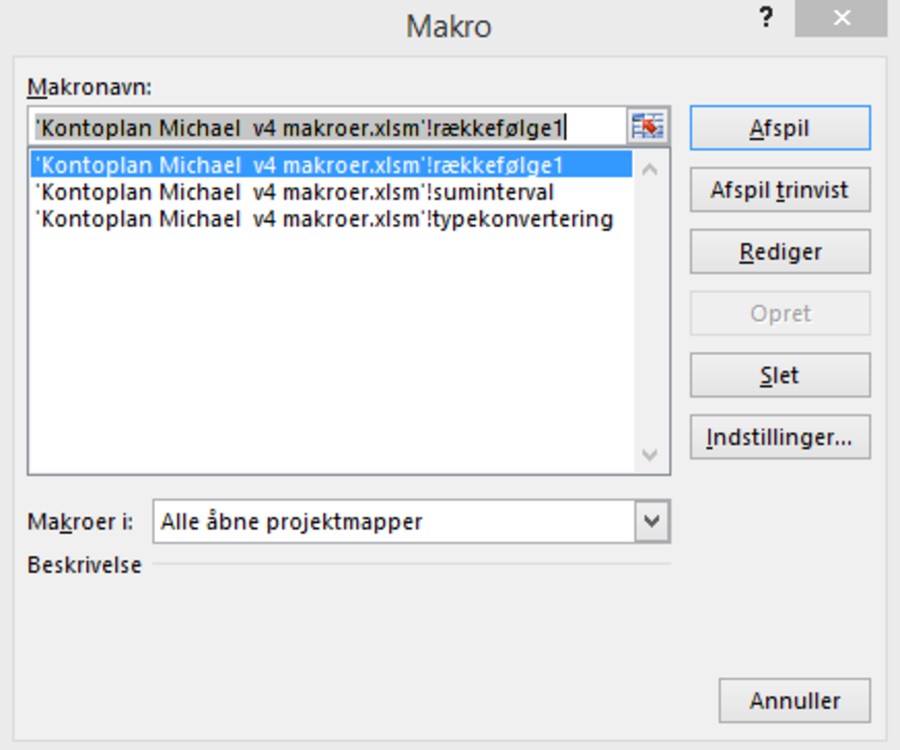
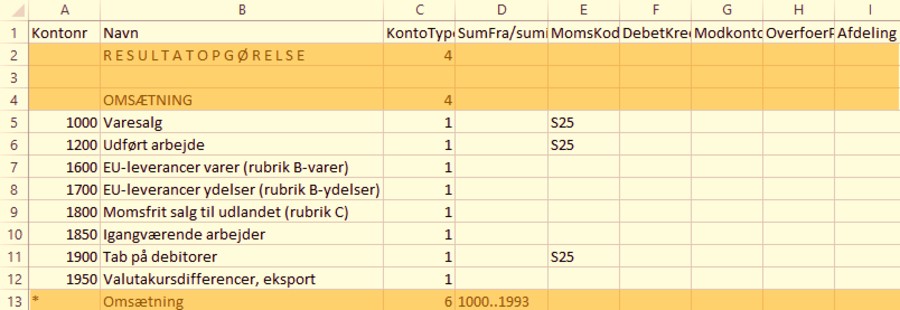
Eksempel:
- Gem filen i excel i CSV (semikolonsepareret) format til indlæsning i e-conomic. Før du kan importere debitorer og kreditorer i e-conomic, skal du først have oprettet kunde- og leverandørgrupper. Disse skal være de samme, som du bruger i SummaSummarum, som du finder under fællesmappen Debitorer/Kreditorer.
- Når du har oprettet henholdsvis kunde- og leverandørgrupper, er du klar til at åbne filerne i excel.
- Åbn et excel ark - heri åbner du filen (debitor/kreditor), og opdeler med komma separation.
- Når du så har åbnet arket, kan du se alle kolonner og her skal du have konverteret debitor/kreditor grupper til tal 1.2.3……(tilsvarende varegruppenummer du lige har oprettet i e-conomic). Dette gøres ved at markere kolonnen med henholdsvis debitor/kreditorgrupper, åbn "Erstat" og så indtaster du gruppenavnet og erstatter det med det rette nummer på denne kundegruppe.
- Når dette er erstattet, så tryk på "Gem som" og gem filen som CSV-fil.
2. Kunder og leverandører
- Når du har oprettet henholdsvis kunde- og leverandørgrupper, er du klar til at åbne filerne i excel.
- Åbn et excel ark, heri åbner du filen (debitor/kreditor) og opdeler med komma separation.
- Når du så har åbnet arket, kan du se alle kolonner. Her skal du have konverteret debitor/kreditor grupper til tal 1.2.3……(tilsvarende varegruppenummer du lige har oprettet i e-conomic) Dette gøres ved at markere kolonnen med henholdsvis debitor/kreditorgrupper, åbn "Erstat" og så indtaste gruppenavn og erstatte med det rette nummer på denne kundegruppe.
- Når dette er erstattet, så tryk på "Gem som" og gem filen som CSV-fil.
3. Varer
- Når du har oprettet varegrupper og enheder i e-conomic, skal du have åbnet din varefil i excel, åbn excel og vælg varefilen, vælg komma separation, hvorefter du har filen, opdelt i kolonner i excel.
- Når du så har åbnet arket kan du se alle kolonner. Her skal du have konverteret varegrupper til tal 1.2.3…… Dette gøres ved at markere kolonnen med varegrupper, åbn erstat og så indtaste gruppe. navn og erstatte med det rette nummer på denne varegruppe (som du oprettede i e-conomic).
- Når dette er erstattet, så tryk på "Gem som" og gem filen som CSV-fil.
4. Posteringer
- Filen åbnes fra excel, hvor du skal komma separerer filen i kolonner og gemme i CSV-format.
- Så skal du erstatte beholdningskonti med kontonummeret, frem for navnet, her kan der med fordel benyttes søg og erstat.
- Første år skal du naturligvis bibeholde åbningen (åbningsbalance). De efterfølgende år skal du slette åbningsposteringer før indlæsning i e-conomic (e-conomic danner selv åbningsposteringer for nyt år, når det gamle regnskabsår afsluttes).
- Når dette er erstattet, så tryk på "Gem som" og gem filen som CSV-fil.
Manuel overflytning - Trin 3: Import af kontoplan og regnskabsopsætning
- Først skal du sørge for at have filen med din kontoplan, gemt som en CSV fil.
- Dernæst skal du sørge for at ændre/skrive kontotypen, som tal i din fil, se afsnittet "kontotype" nedenfor.
- Indsæt evt. nøgletalskoder i din fil, hvis du vil have dem med i din import, se afsnittet "nøgletalskoder".
- Tryk på ikonet "importér kontoplan", når du er klar.
- Tryk på "gennemse" og hent din CSV fil fra din computer.
- Tryk på "OK" for at importere din kontoplan.
Kontotype:
Før du kan importere din kontoplan skal kolonnen kontotype "oversættes" fra tekst til et tal. F.eks vil en konto af typen "Drift" svare til tallet 1 i kolonnen, hvor du har din kontotype.
Kolonnen 'Kontotype' skal udfyldes. Det gør du med et tal fra 1-6 på følgende måde:
1 = Drift
2 = Status/Balance
3 = Sumfra
4 = Overskrift
5 = Overskrift Start
6 = Sumintervaller
Nøgletalskoder:
Hvis du vil have dine nøgletalskoder med i din kontoplan i forbindelse med importen, kan du udfylde kolonnen 'Nøgletalskode' med et tal fra 1-21 på følgende måde. Igen skal teksten oversættes til et tal der passer, f.eks vil "Variable omkostninger" svare til tallet 2:
1. Omsætning
2. Variable omkostninger
3. Direkte lønninger
4. Øvrige direkte omkostninger
5. Kapacitetsomkostninger
6. Afskrivninger
7. Finansielle poster
8. Ekstraordinære poster
9. Selskabsskat
10. Anlægsaktiver
11. Varebeholdninger/igv. arbejder
12. Debitorer
13. Øvrige omsætningsaktiver
14. Likvide beholdninger
15. Egenkapital
16. Privat indskud/hævet
17. Hensættelser
18. Langfristet gæld
19. Kreditinstitutter
20. Kreditorer
21. Øvrig kortfristet gæld
Manuel overflytning - Trin 4: Import af varer, kunder, leverandører og posteringer
- Import af varer: Vælg fanen "Salg" > "Varer" > "Varer" i menuen til venstre.
- Vælg "Vis importmuligheder" via tegnet i højre hjørne > "Importer varer".
- Indlæs filen via "Vælg fil".
- Match kolonnerne så "Kildefilen" og "Indlæsning" stemmer overens. Dette kan du enten gøre automatisk via "Match kolonner" eller manuelt på linjen "Indlæs fra", hvor du vælger den kolonne, som det svarer til i "Kildefilen".
- Import af kunder: Vælg fanen "Salg" > "Kunder" > "Kunder" i menuen til venstre. Følg herefter samme fremgangsmåde som før.
- Import af leverandører: Vælg fanen "Regnskab" > "Søgning og lister" > "Leverandører" i menuen til venstre. Følg herefter samme fremgangsmåde som før.
- Import af posteringer: Vælg fanen "Regnskab" og vælg den kassekladde du ønsker at arbejde med i menuen til venstre. Følg endnu en gang de samme steps som før og importer posteringer via "Vis importmuligheder" på tegnet i højre hjørne.
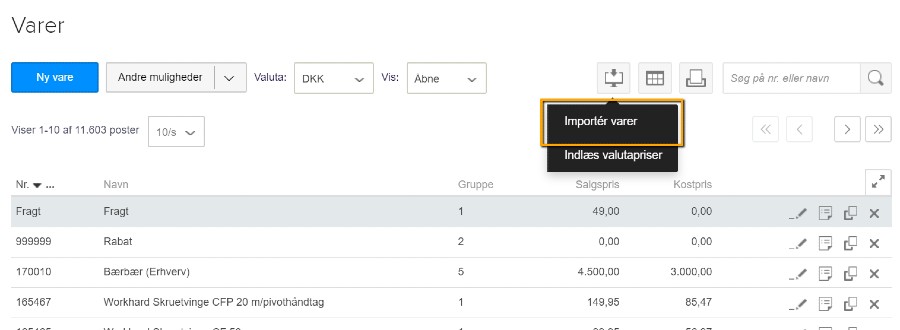
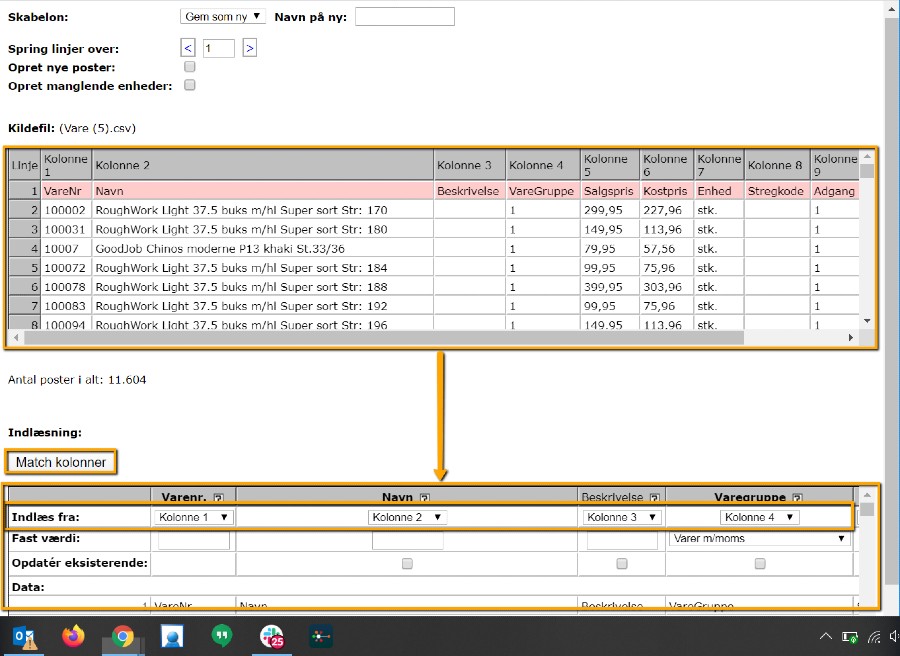
Dine varer, kunder, leverandører og posteringer er nu flyttet fra SummerSummarum til e-conomic.


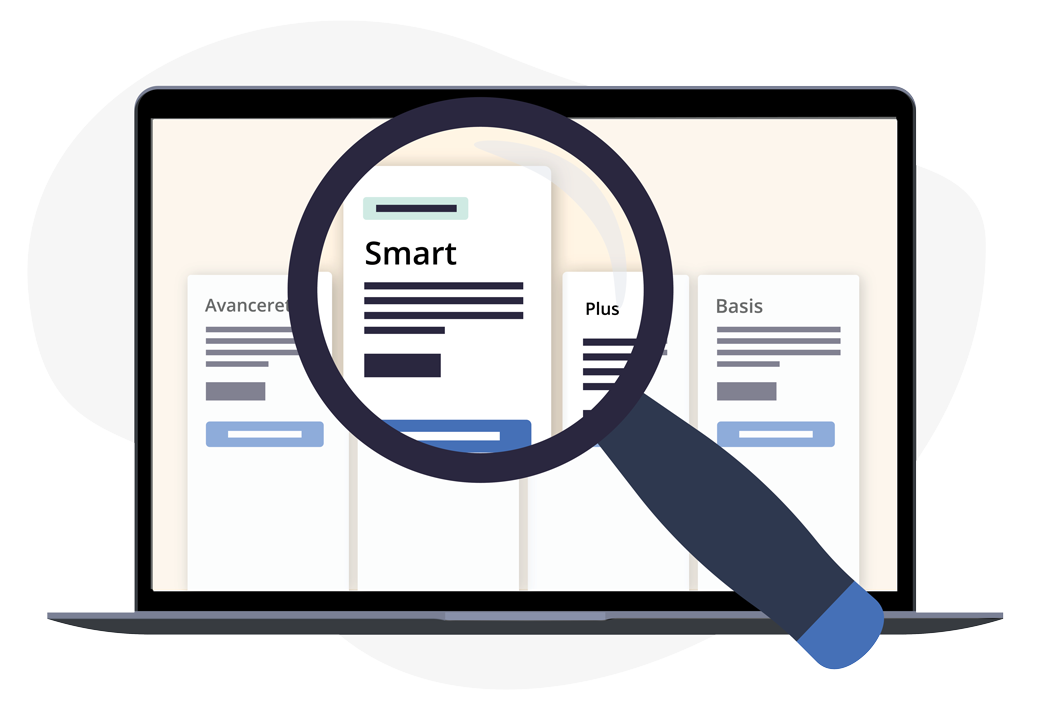
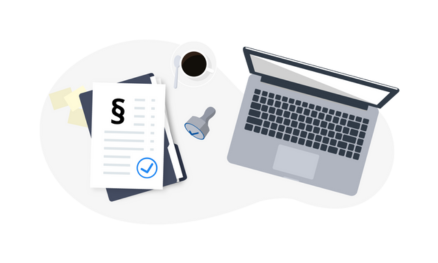




Var denne artikel nyttig?
Mange tak.
Vi sætter stor pris på din feedback.
Tak for dit svar. Hvad manglede du?