e-copedia
Eksporter og opbevar selv din data
Ifølge bogføringsloven har du pligt til at gemme regnskabsmateriale i 5 år fra regnskabsårets afslutning. Derfor er det vigtigt, at du gemmer dine data fra e-conomic, inden din aftale ophører. Dét kan du enten gøre ved at oprette en Arkivlicens eller ved at eksportere dine data til din egen computer.
Hvis ikke du ønsker at købe en Arkivlicens hos os, kan du også eksportere alle registrerede data fra e-conomic, inden din aftale ophører. Så får du dine data i lister som kommaseparerede filer (CSV-format), som du kan opbevare i de 5 år, som bogføringsloven kræver. Nedenfor kan du læse mere om, hvordan du eksporterer dine data fra e-conomic.
Derudover anbefaler vi også du trækker rapporter som f.eks. saldobalancen, for årrækken du har arbejdet i e-conomic, som giver dig et godt overblik.
Spørg evt. din revisor hvilke rapporter, som er vigtigst for lige netop dig, at kunne kigge på efter din e-conomic aftale er opsagt.
For at eksportere data skal du have adgang til "Alle indstillinger". Hvis du ikke har det skal, din brugeradgang ændres.
Sådan eksporterer du selv dine data
- Tryk på det orange tandhjul og vælg "Alle indstillinger".
- Tryk på "Eksportér data" i menuen til venstre.
- Du kan enten vælge at eksportere alt ud til mailen på din superburger, eller du kan eksportere data enkeltvis.
- I dette tilfælde skal du vælge at eksportere alt, derfor skal der være prik i "E-mail regnskabsdata (ikke krypteret) til e-mailadressen"
- Du vil nu få tilsendt en mail med data fra din aftale.
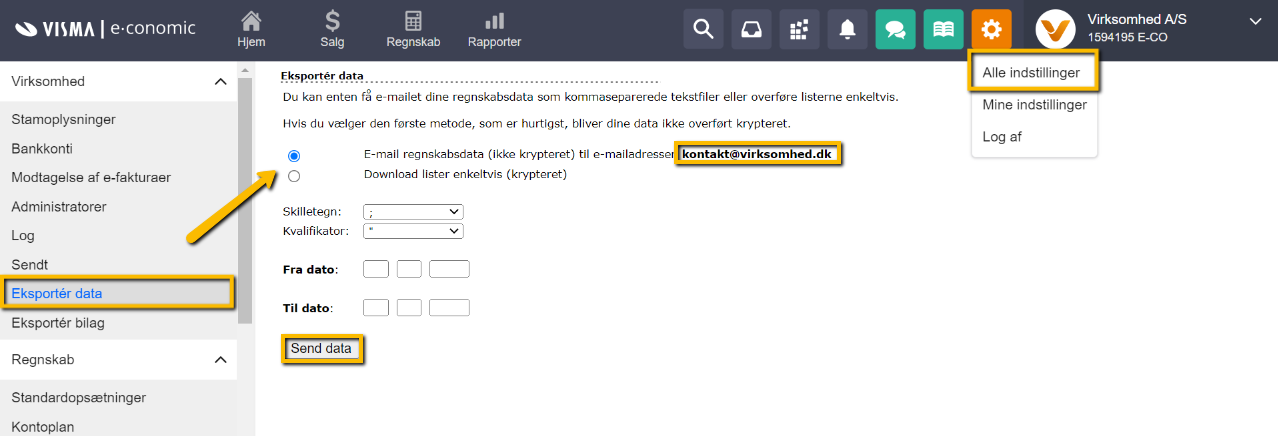
Sådan eksporterer du selv dine bilag
- Tryk på det orange tandhjul og vælg "Alle indstillinger".
- Find menupunktet "Virksomhed" ude til venstre.
- Tryk på "Eksportér bilag".
- Udfyld felterne og tryk på "OK".
- Tryk på "Vis bilag" til højre på linjen med dit/dine bilag for at få vist dine bilag i filen.
- Tryk på "Download" i din browser når du får vist bilaget for at gemme det ned.
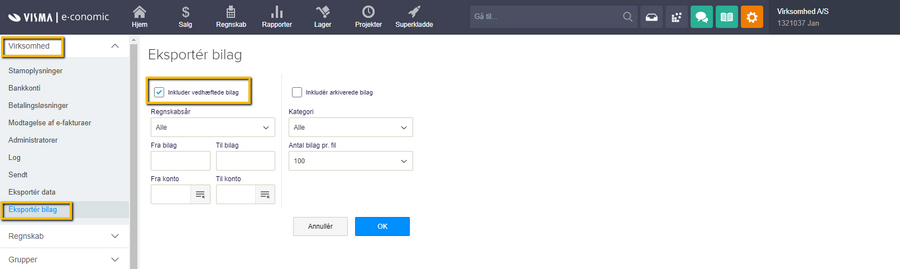
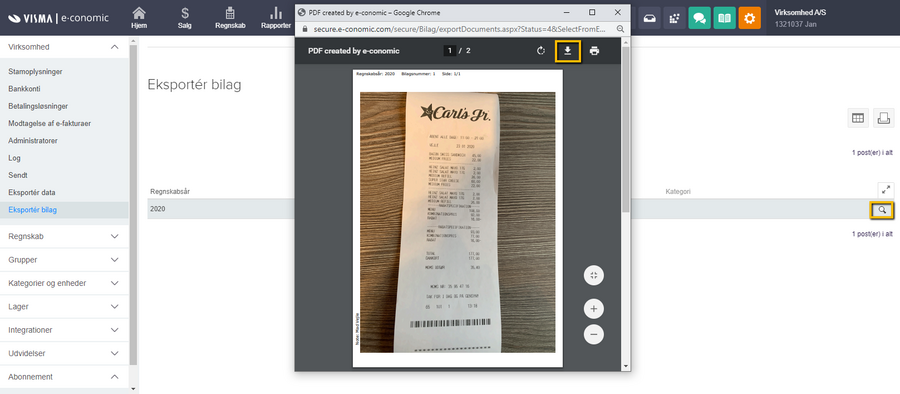
Forklaring af felter
Inkludér tilknyttede bilag: Sæt hak her, hvis vil have de bilag, du har vedhæftet til dine posteringer, med i din eksport.
Inkludér arkiverede bilag: Sæt hak her, hvis du ønsker at få de bilag med ud der er arkiveret i en kategori i din inbox.
Eksporter faktura PDF'er
- Gå til fanen "Salg".
- Tryk på "Arkiv" i menuen til venstre under "Fakturering".
- Tryk på knappen "Ryd" og lav bagefter en søgning ved at trykke "OK".
- Skift antallet af viste faktura på siden til "Alle".
- Sæt et hak i det øverste markeringsfelt i venstre side af fakturalisten.
- Tryk på knappen "Vis valgte"
- Tryk på "Download" i din browser når du får vist fakturaerne for at gemme dem ned.
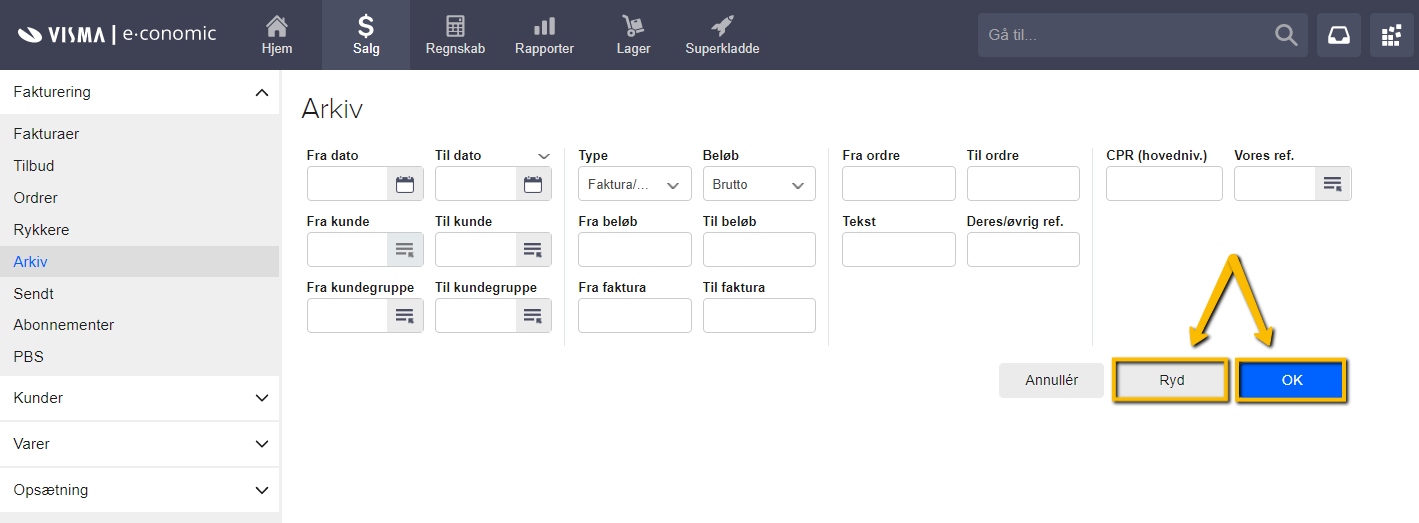
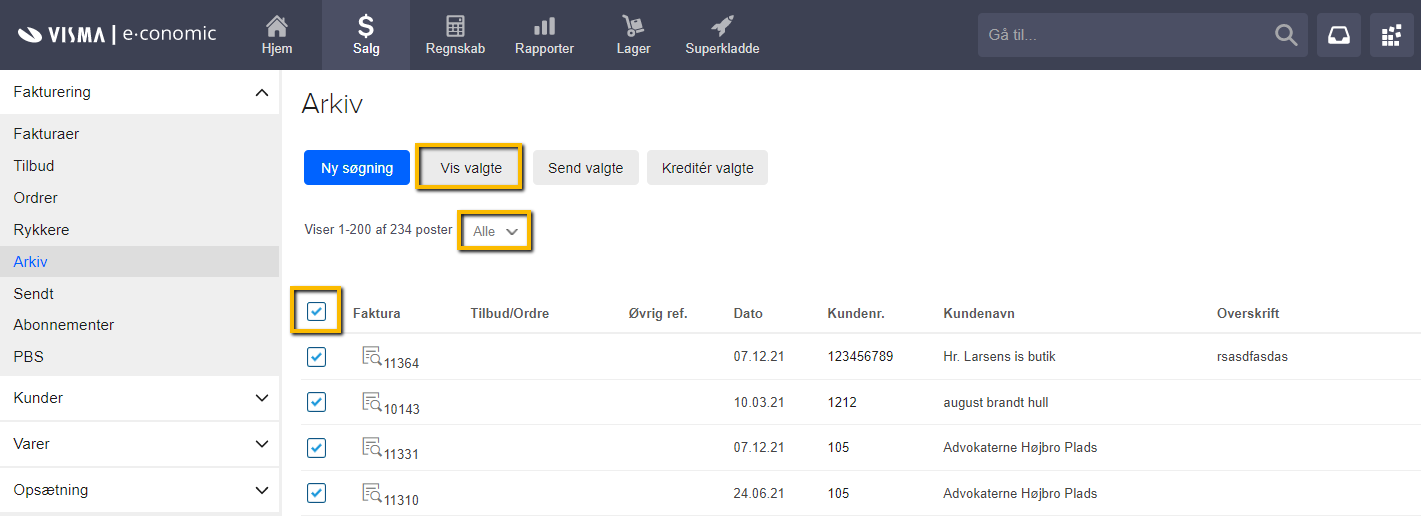
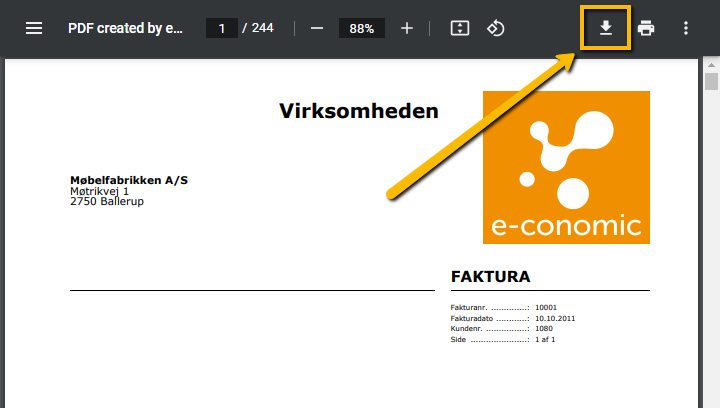


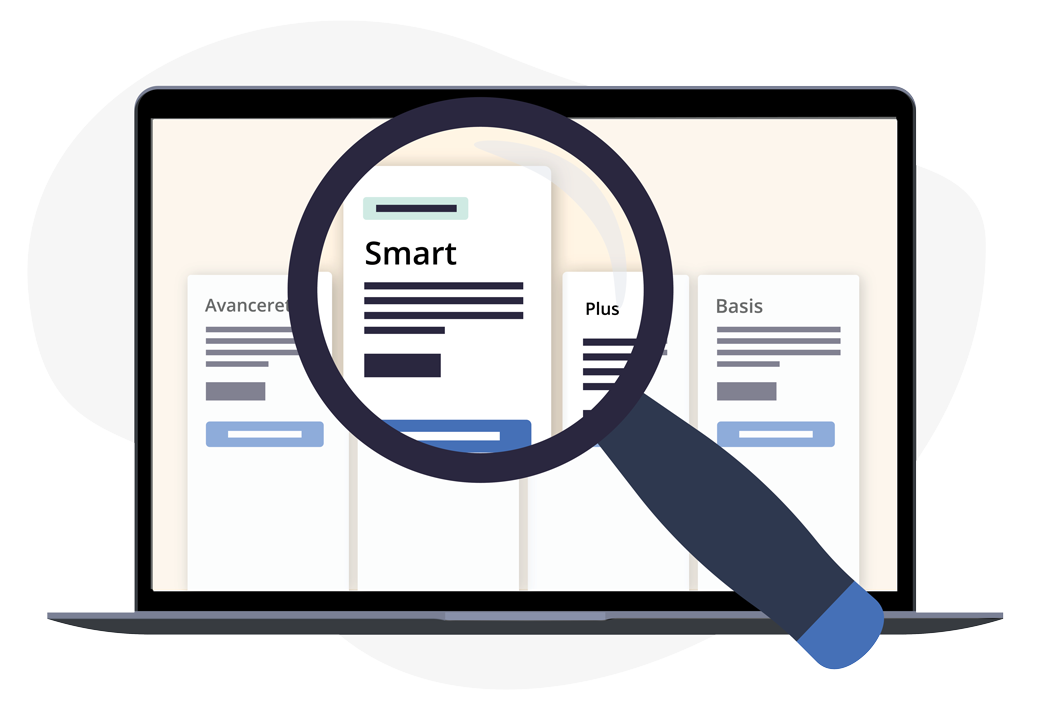
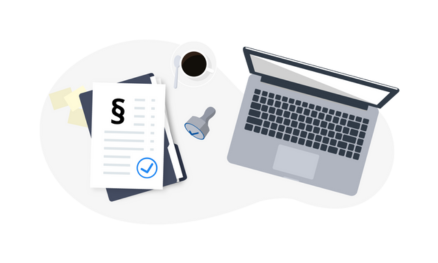




Var denne artikel nyttig?
Mange tak.
Vi sætter stor pris på din feedback.
Tak for dit svar. Hvad manglede du?