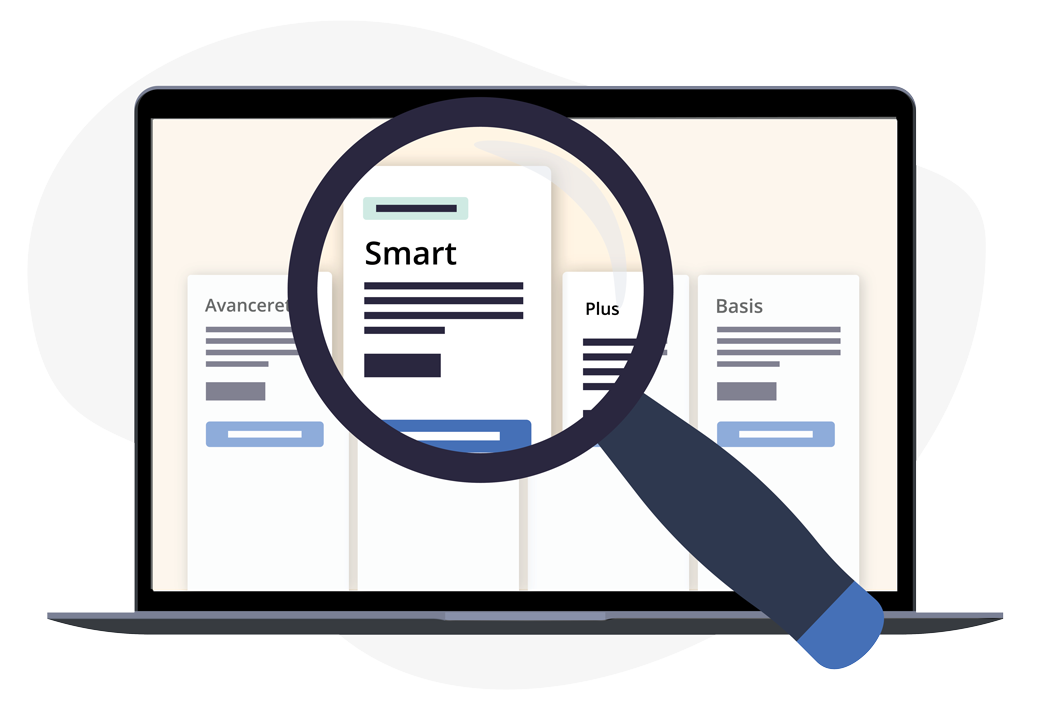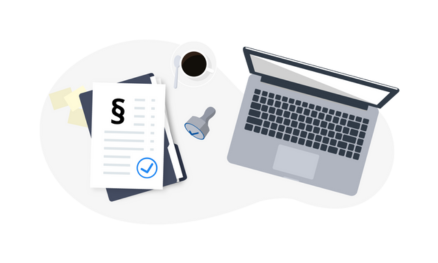e-copedia
Mobil app
Tips og typiske spørgsmål
Med tagget “Mobil app”
- Hvorfra kommer denne salgspris/kostpris på projektkortet?
Det er kostprisen på henholdsvis ”Medarbejderen”, ”Aktiviteten” eller ”Særprisen”, der bestemmer hvilken pris der skal anføres på projektet og derfor hvilken pris der skal regnes med. Særprisen på projekter, trumfer de øvrige to priser. Hvis der ikke er en særpris på projektet, vil prisen under aktiviteten trumfe, hvad end der står på medarbejderen.
- Jeg kan ikke afslutte et projekt, grundet åbne udlæg/tidsregistreringer. Hvordan findes de?
Eventuelle registreringer og udlæg, findes på den enkelte medarbejder. Det er muligt at se hvad der er registreret af udlæg, tids- og km registreringer på medarbejderafregningen og på projektkortet, hvis man krydser af i ”Medtag ikke-godkendte”.
Medarbejderafregningen viser hvor meget der er og ikke er, godkendt på den enkelte medarbejder.
Projektkortet viser alt hvad der er og skelner ikke mellem hvad der er og ikke er, godkendt. Dvs. at man skal tage rapporten 2 gange, en hvad men ikke krydser af i ”Medtag ikke-godkendte” og en hvor man gør.
- Hvordan registrerer medarbejdere deres timer i appen?
Med e-conomic mobilappen er det muligt for medarbejdere at registrere deres timer selv, så du slipper for det ekstra arbejde.
For at en medarbejder selv kan registrere deres timer, kræver det at de er oprettet som en "mobil tidsregistrant", "tidsregistrant" eller "projektleder", hvortil de får et log in. En "mobil tidsregistrant" kan kun bruge sit login på telefonen, hvorimod en "tidsregistrant" eller "projektleder" også kan logge ind på computeren.
Når en "mobil tidsregistrant" er logget ind på appen, får de kun mulighed for, at vælge projektet, aktiviteten, datoen og antallet af timer, hvorefter de kan sende dem ind til godkendelse i projektmodulet i e-conomic.
- Hvordan laver jeg en ny faktura, tilbud, ordre, vare eller kunde?
Du skal gå ind under fanen “Ny”, hvor du har mulighed for at vælge, om du vil oprette en ny faktura, tilbud, ordre, vare eller kunde.
- Hvordan skifter jeg mellem e-conomic aftaler, hvis jeg har adgang til flere?
Hvis du i e-conomic har adgang til flere aftaler, så kan du i appen, ligesom på computeren, skifte mellem aftalerne.
Tryk i fanen “Oversigt” på dit virksomheds navn, hvor du kan se de aftaler, din bruger er tilknyttet og vælg den aftale, du ønsker at arbejde på.
- Hvor kan jeg finde informationer om mine kunder, varer og leverandører?
Hvis du trykker på fanen “Salg”, kan du vælge imellem om du vil se dit kunde- eller varekartotek, og finde de nødvendige informationer.
Hvis du vil se eller oprette en leverandør, skal du trykke på fanen “Mere” og vælge “Leverandører”.
- Hvordan sætter jeg stregkode op på mine varer med mobilappen?
Hvis du bruger e-conomic mobilappen, har du mulighed for, at sætte dine varer op med stregkoder. På den måde kan du lave en faktura, ordre eller tilbud til din kunde, samtidig med at du pakker forsendelsen.
Måden det fungerer på er, at når du laver f.eks. en faktura, og skal tilføje en ny varelinje, vil der ude til højre for “Ny linje”, være et stregkodeikon, og når du scanner en af dine varestregkoder, så bliver varen tilføjet til fakturaen. Derefter skal du bare indtaste antallet af varen der skal faktureres, og derefter gå videre med den næste vare.
Når du opretter en vare, skal du scrolle helt ned i bunden af din skærm. Under “Øvrigt” kan du vælge selv at indtaste, eller scanne varens stregkode ved brug af dit mobilkamera.
Hvis din vare allerede er oprettet, skal du ind på fanen “Salg” og vælge “Varer”, hvor du finder din vare og trykker på den. Her scroller du ned i bunden af skærmen, og under øvrigt kan du igen vælge selv at indtaste, eller scanne varens stregkode ved brug af dit mobilkamera.
- Hvorfor viser appen et andet forfaldent beløb end det på computeren?
Du kan måske opleve at beløbet som bliver vist under “Ubetalt” i appen, er anderledes end beløbet, som du ser under “Ubetalte salgsfakturaer” på computeren.
Det skyldes at mobilappen medregner åbne kreditnotaer og det gør oversigten på computeren ikke.
Så hvis der på appen står du har et forfaldent beløb på 50.000 kr. men i din computer har et forfaldent beløb på 100.000 kr. Så er det fordi du har en åbenstående kreditnota til en kunde på 50.000 kr. som mangler at blive udlignet.
Bemærk: Hverken oversigten på computeren og i appen medtager manuelle kundefakturaer.
- Hvorfor viser omsætningen i appen noget andet end omsætningen på computeren?
Normalt så viser en omsætningsstatistik hvor meget du har solgt til en bestemt kunde, hvor meget du har omsat af en vare, og hvad dine medarbejdere har solgt. Alle beløbene bliver vist ekskl. moms, og indeholder beløber fra alle salgsfakturaer og manuelle kundefaktura.
Den “Omsætning” du ser i din mobilappen, viser kun omsætningsstatistikken for dine salgsfakturaer, hvilket vil sige det er uden data fra de manuelle kundefaktura.
- Hvordan tager du billeder af bilag?
Hvis du købt kaffe, brændstof, materialer eller lignende på virksomhedens regning, kan du med det samme tage et billede af kvitteringen, og sende den direkte ind i e-conomic.
På denne måde slipper du for, at skulle holde styr på et utal af kvitteringer, fordi det hele vil være digitaliseret.
- Tryk på menu punktet “Inbox” i bunden af din skærm, som åbner Inboxen med alle dine ubehandlede bilag. Nede i højre hjørne af skærmen er placeret et rundt kamera ikon, som åbner kameraet på din telefon, hvor du kan tage billeder af bilag. Derefter skal du skrive evt. kommentare til bilaget, og sende det ind i din e-conomic inbox.
Med brugertypen "Bilagsindsender" åbner appen direkte på kamerafunktionen og sender bilaget direkte i din e-conomic inbox.
Kontakt os
Chat med os nu
Ring til os
Spørg os om alt
man-tors 9-15
og fre 9-14Ring
88 20 48 40Skriv til os
Vi sidder klar til at svare
man-tor 9-20, fre 9-15
og søn 10-13