e-copedia
Brug e-conomic appen som Tidsregistrant (iOS)
Som mobil tidsregistrant gør du både arbejdet lettere for dig selv, din chef og virksomhedens revisor. Du vil nemlig altid have muligheden for at registrere dine timer, lige meget hvor du befinder dig, så længe du bare har din mobiltelefon med.
På den måde mindsker du chancen for at timerne lige pludselig mangler, når din chef sidder og skal godkende dem, så revisoren eller bogholderen kan færdigøre regnskabet.
Som mobil tidsregistrant slipper du for unødvendige funktioner, som du aldrig ville komme til at bruge.
Du vil kun kunne gøre en ting, som er at registrere timer, og dertil have et overblik over dine timeregistreringer.
Hvis det er første gang du skal logge ind på din e-conomic bruger, skal du først aktivere din bruger ved oprette en adgangskode.
Sådan indberetter du timer som mobil tidsregistrant
- Åben e-conomic appen på din telefon.
- Du starter i fanen "Hjem", hvor du skal trykke på "+ Ny tidsregistrering", for at indberette dine timer.
- Nu åbner en oversigt med virksomhedens igangværende projekter, som du er tilknyttet. Find projektet som du skal indberette timer på, og tryk på på det. Er der rigtig mange projekter, kan du evt. bruge søgefunktionen i toppen af skærmen.
- Herefter åbner en liste med aktiviteter som er tilknyttet projektet, hvor du skal trykke på den du vil indberette timer for. Er du i tvivl om hvilken der er den rigtige, kan du evt. hører din projektleder eller chef ad.
- Skriv i feltet "Timer" hvor mange arbejdstimer du vil indberette, og tilføj evt. en note i feltet "Beskrivelse", hvis der er information som er vigtig for den der skal godkende timerne.
- Når du har valgt projekt, aktivitet og antal timer du vil indberette, skal du trykke på fluebens-ikonet oppe i højre hjørne af skærmen, som gemmer din tidsregistrering, hvorefter den også vil være synlig for personen som skal godkende timerne
- Kan jeg redigere en tidsregistrering?
- Hvordan kan jeg se om min tidsregistrering er blevet godkendt?
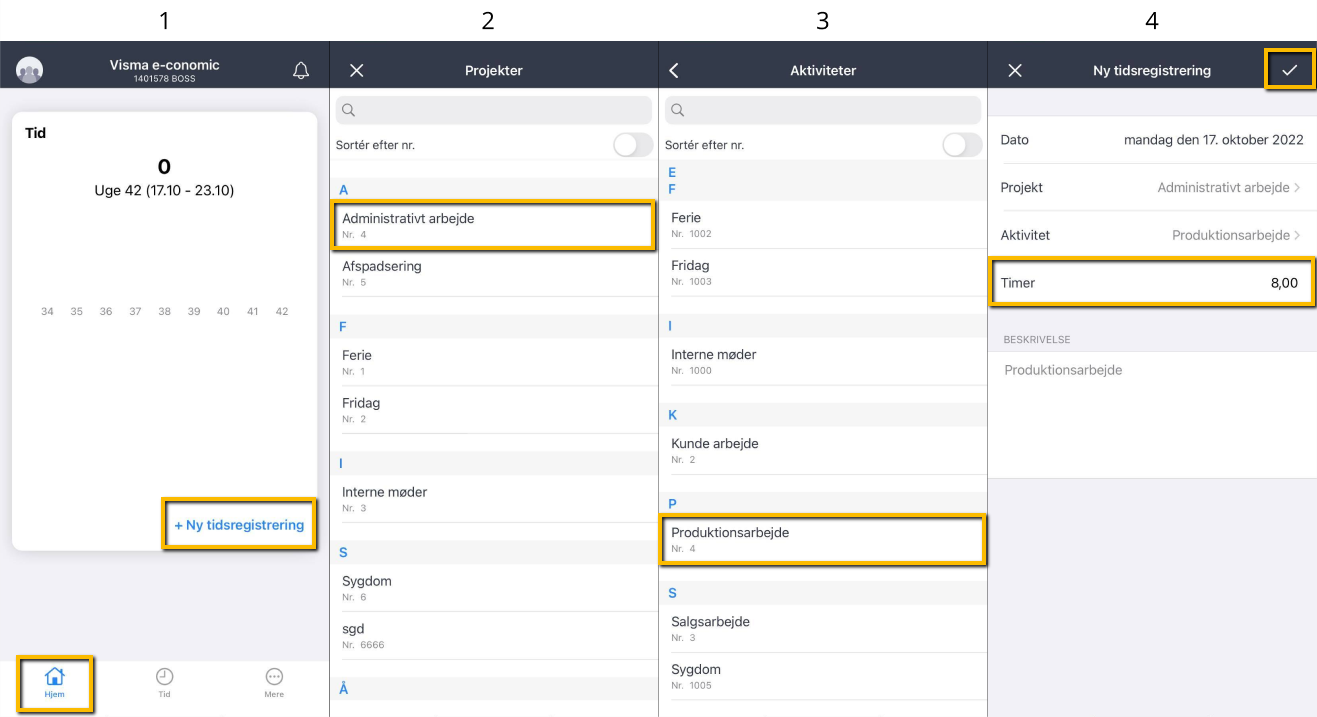
Sådan indberetter du timer som tidsregistrant med adgang til andre faner
- Åben e-conomic appen på din telefon.
- Du starter i fanen "Hjem", hvor du i menuen i bunden skal trykke på feltet "Mere".
- På fanen "Mere" skal du trykke på feltet "Tid", som åbner en oversigt med dine tidsregistreringer. Du kan skifte mellem diverse datoer, som viser allerede indberettede timer, men skal du oprette en ny tidsregistrering skal du gå til den dato, og bagefter trykker på plus-ikonet oppe i højre hjørne af skærmen.
- Nu åbner en oversigt med virksomhedens igangværende projekter, som du er tilknyttet. Find projektet som du skal indberette timer på, og tryk på på det. Er der rigtig mange projekter, kan du evt. bruge søgefunktionen i toppen af skærmen.
- Herefter åbner en liste med aktiviteter som er tilknyttet projektet, hvor du skal trykke på den du vil indberette timer for. Er du i tvivl om hvilken der er den rigtige, kan du evt. hører din projektleder eller chef ad.
- Skriv i feltet "Timer" hvor mange arbejdstimer du vil indberette, og tilføj evt. en note i feltet "Beskrivelse", hvis der er information som er vigtig for den der skal godkende timerne.
- Når du har valgt projekt, aktivitet og antal timer du vil indberette, skal du trykke på fluebens-ikonet oppe i højre hjørne af skærmen, som gemmer din tidsregistrering, hvorefter den også vil være synlig for personen som skal godkende timerne
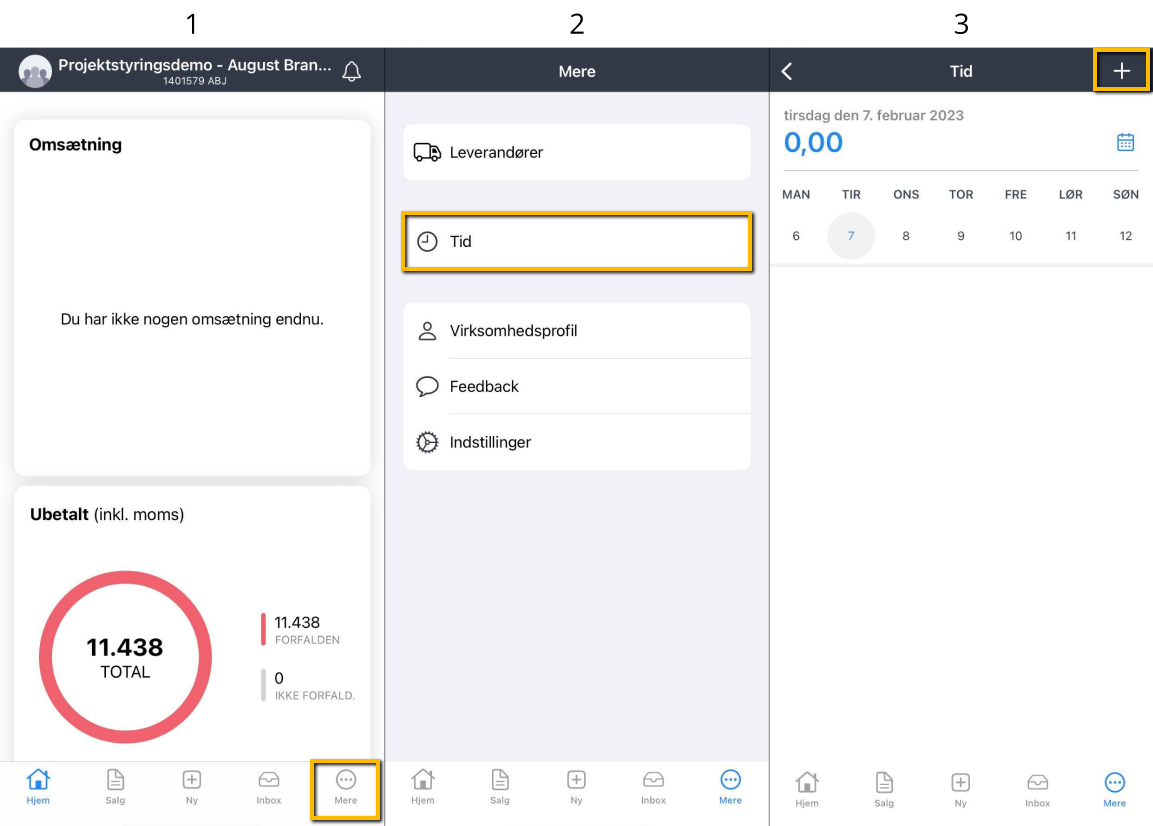
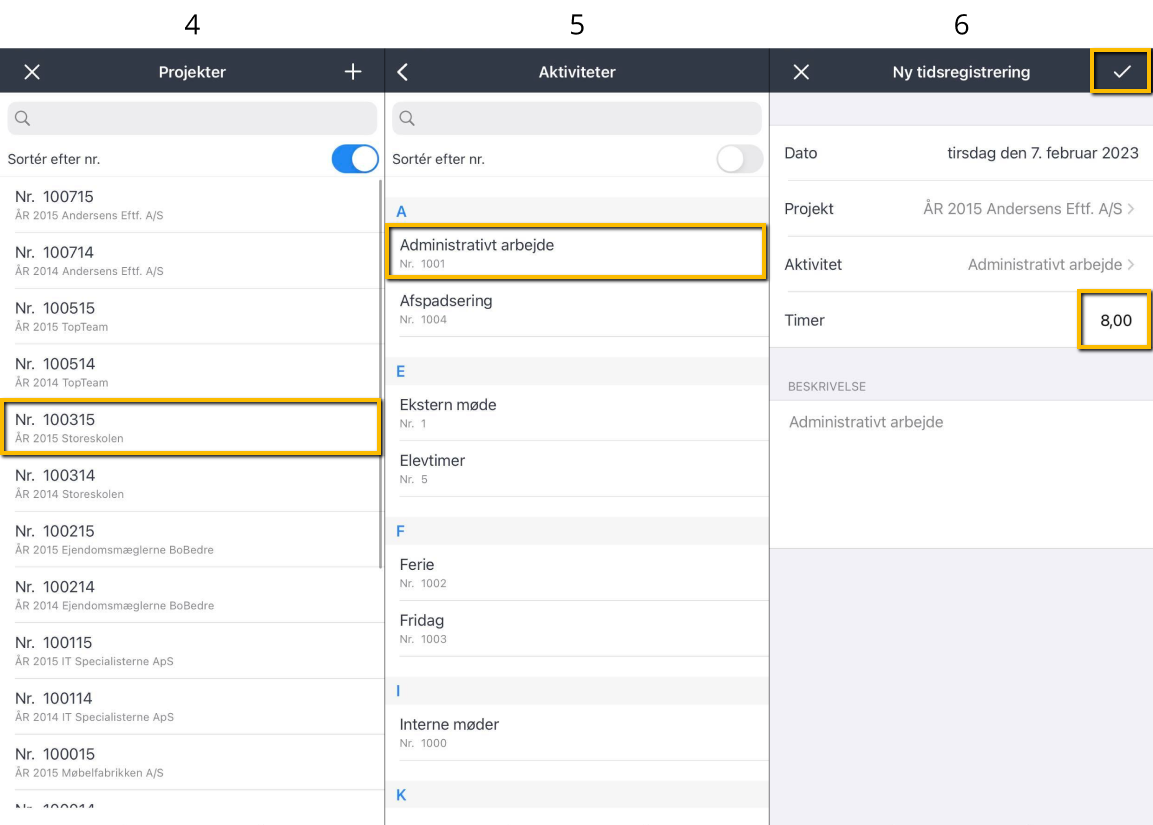


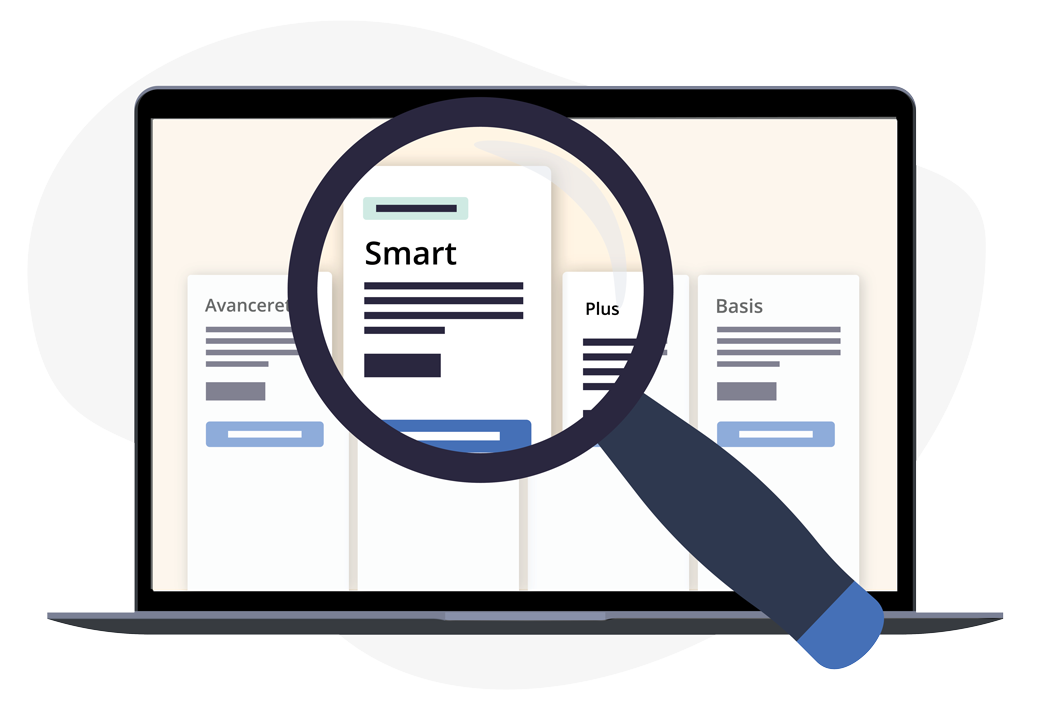
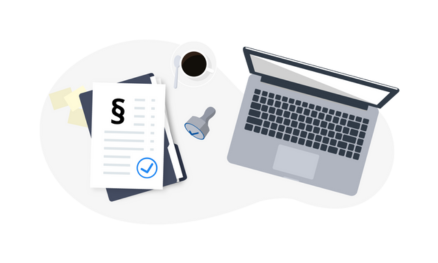





Var denne artikel nyttig?
Mange tak.
Vi sætter stor pris på din feedback.
Tak for dit svar. Hvad manglede du?