e-copedia
Aktivér Totrinsbekræftelse (2FA) uden authenticator app
For at styrke sikkerheden har vi indført totrinsbekræftelse (2FA) for alle brugere i e-conomic. Med denne ekstra beskyttelse kan du være tryg ved, at ingen har uautoriseret adgang til dine data. Det fungerer som et ekstra beskyttelseslag, og derfor tilføjer vi også et ekstra trin til dit login. Når du har sat 2FA op, skal du bekræfte din identitet på to forskellige måder.
Totrinsbekræftelse er et krav for at kunne logge ind i e-conomic, men du kan selv vælge, hvilken verifikationsmetode du vil bruge. De fleste bruger en authenticator-app, som genererer en unik kode, du skal indtaste efter din normale adgangskode. Hvis du gerne vil bruge denne metode, kan du læse mere her.
Hvis du ikke ønsker at bruge en authenticator-app til 2FA, har du to andre muligheder: Du kan enten logge ind via en sikkerhedsnøgle eller via en biometrisk enhed.
En sikkerhedsnøgle er en fysisk nøgle (USB eller USB-C), som kan give dig adgang til de platforme, du aktiverer den på. På den måde slipper du for at huske mange forskellige adgangskoder og kan i stedet bruge nøglen til at logge ind, for eksempel hos Google og e-conomic. Se hvordan du aktiverer din sikkerhedsnøgle i denne guide.
En anden mulighed er at bruge en biometrisk enhed som login-metode til e-conomic. En biometrisk enhed er et sikkerhedsværktøj, der bruger dine unikke fysiske kendetegn (som fingeraftryk eller ansigtstræk) til at bekræfte din identitet, når du logger ind. I denne guide kan du se, hvordan du aktiverer en FIDO2 biometrisk enhed i e-conomic, og hvordan du kan bruge Windows Hello som login-verifikation.
For at kunne bruge Windows Hello skal din computer have det nødvendige hardware (fx fingeraftrykslæser eller kompatibelt kamera til ansigtsgenkendelse).
Sådan aktiverer du 2FA via en sikkerhedsnøgle
- Gå til e-conomic.dk og log ind i din aftale uden adgangsnøglen
- Tryk på det orange tandhjul og vælg “mine indstillinger”. Rediger ud for din bruger og tryk på “Åben visma connect”
- Find overskriften “Adgangsnøgler” og tryk på “Tilføj en sikkerhedsnøgle”
- Indtast her din adgangskode til e-conomic og indsæt din sikkerhedsnøgle i din computer. Tryk derefter på “Fortsæt”
- Hvis din sikkerhedsnøgle er ny skal du nu oprette en pinkode til din sikkerhedsnøgle. Denne kode vil blive brugt til alle de konti og platforme, du tilknytter sikkerhedsnøglen til
- Tryk derefter på sikkerhedsnøglen og nøglen er nu registreret som log-in metode til e-conomic
- Afslut med at navngive din sikkerhedsnøgle så du kan genkende den fremover
- Billedserie
Nu skal du fremover bruge din sikkerhedsnøgle til login i e-conomic. Du logger ind på følgende måde:
1. Gå til e-conomic.dk og tryk på “log ind”
2. Udfyld din mail, hvis den ikke er husket, og tryk på "Næste"
4. Tryk på “Log ind med adgangsnøgle” længere nede på siden
5. I pop op vinduet kan du benytte din sikkerhedsnøgle. Sæt nøglen ind i din computer og følg instruktionerne
6. Tryk på sikkerhednøglen og indtast din pinkode, hvis du bliver bedt om det
7. Du er nu logget ind i e-conomic via din sikkerhedsnøgle
Sådan aktiverer du 2FA via en biometrisk enhed (Macbook)
- Denne loginmulighed er bedst egnet til dig der benytter Mac
- Gå til e-conomic.dk og log ind i din aftale via dit gamle login
- Tryk på det orange tandhjul og vælg “Mine indstillinger”. Rediger ud for din bruger og tryk på “Åben visma connect”
- Find overskriften “Adgangsnøgler” og tryk på “Tilføj en biometrisk enhed”
- Indtast din adgangskode til e-conomic og tryk på “Forsæt”. På en macbook vil du her blive tilbudt at bruge den biometriske enhed (oftest fingeraftryk) der er gemt i din iCloud-nøglering
- Hvis du ønsker at benytte denne biometiske enhed skal du nu verificere den. Ved fingeraftryk skal du derfor trykke på fingeraftrykssensoren på din elektroniske enhed
- Hvis du vil benytte en anden metode skal du trykke på "Annuller" eller "Gem på en anden måde", hvorefter du får en række muligheder
- I en Chrome browser kan du vælge mellem at benytte "Google adgangskodeadministrator", din "iCloud-nøglering" eller din "Din Chrome-profil"
- Følg instruktionerne for din valgte metode. Tryk derefter på “Forsæt”
- Navngiv nu din nye login metode og tryk på “OK”
- Du er nu klar til at logge ind med dit fingeraftryk eller den biometriske enhed som du har valgt. Hvis det er fingeraftryk skal du trykke på computerens sensor.
- Når du fremover skal logge ind, skal du scrolle længere ned på siden og trykke på "Log ind med adgangsnøgle". Derefter kan du bekræfte din identitet via din valgte metode
- Billedserie
Sådan aktiverer du 2FA via en biometrisk enhed (Windows)
- Denne loginmulighed er bedst egnet til dig der benytter Windows
- Åben din browser og naviger til dine kontoindstillinger
- I Google Chrome kan du trykke på dit profillogo og derefter vælge "Adgangskoder og autoudfyld"
- Tryk på “Google Adgangskodeadministrator” og derefter “Indstillinger”
- Find overskriften “Brug din skærmlås/Windows Hello, når du udfylder adgangskoder” og slå funktionen til
- Nu har du aktiveret Windows Hello som login mulighed i din browser
- Gå til e-conomic.dk og log ind i din aftale via dit gamle login
- Tryk på det orange tandhjul og vælg “Mine indstillinger”. Rediger ud for din bruger og tryk på “Åben visma connect”
- Find overskriften “Adgangsnøgler” og tryk på “Tilføj en biometrisk enhed”
- Indtast din adgangskode til e-conomic og tryk på “Forsæt”
- Du vil nu blive bedt om at verificere din identitet gennem Windows Hello. Dette vil aktivere Windows Hello som login metode til e-conomic
- Adgangsnøglen vil variere alt efter hvilken metode du benytter i Windows Hello. Hvis du f.eks. benytter fingeraftryk, skal du trykke på din fingeraftrykssensor
- Navngiv nu din nye login metode og tryk på “Forsæt”
- Tryk derefter på “OK”. Windows hello er nu aktiveret for Visma Connect
- Når du fremover skal logge ind, skal du angive din mail, scrolle længere ned på siden og trykke på "Log ind med adgangsnøgle". Derefter kan du bekræfte din identitet via din valgte metode i Windows Hello
- Billedserie


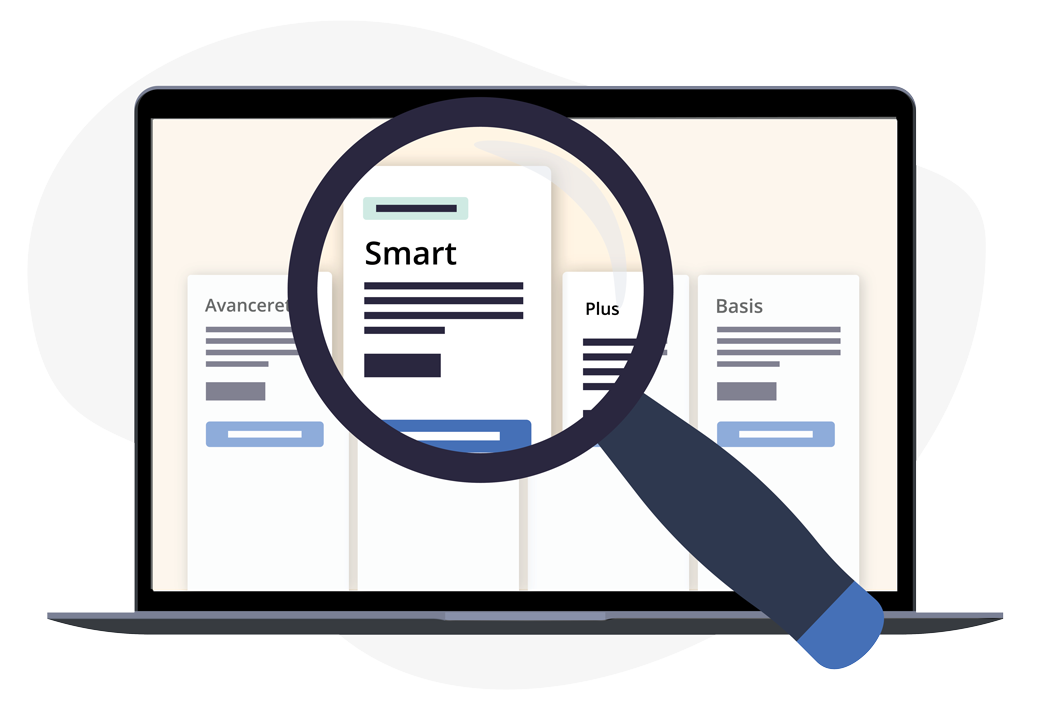
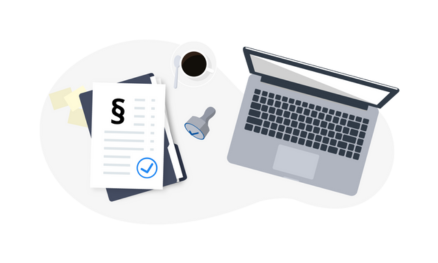


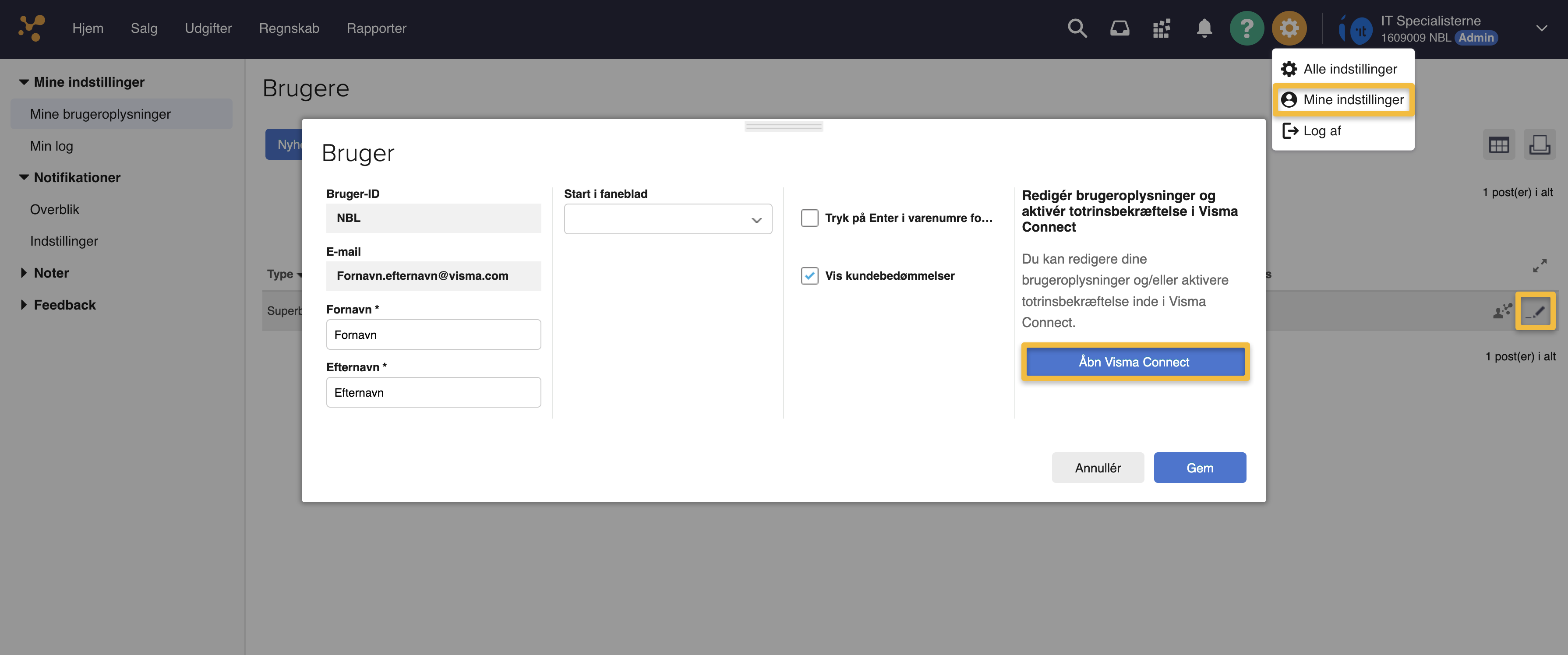
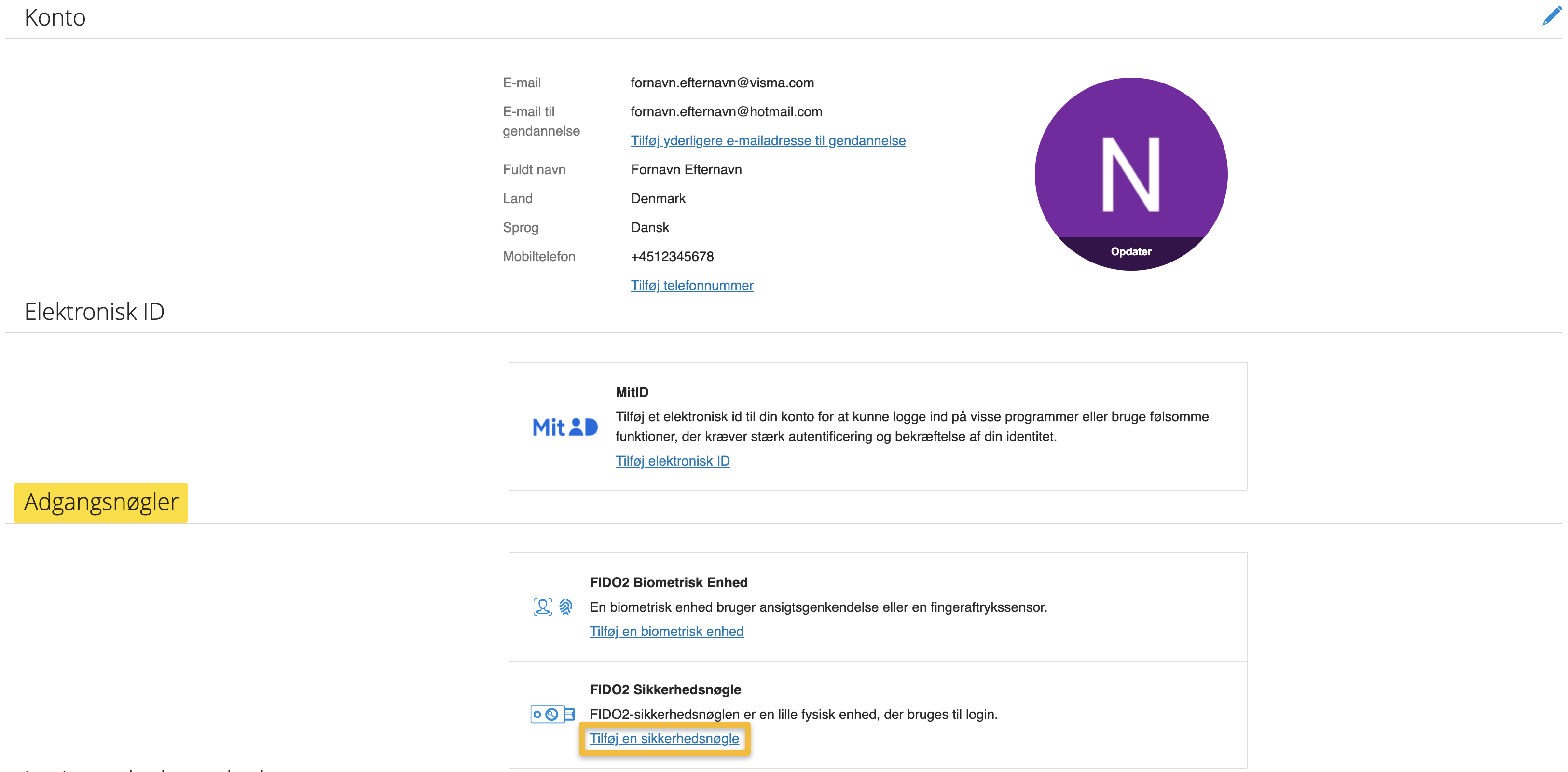
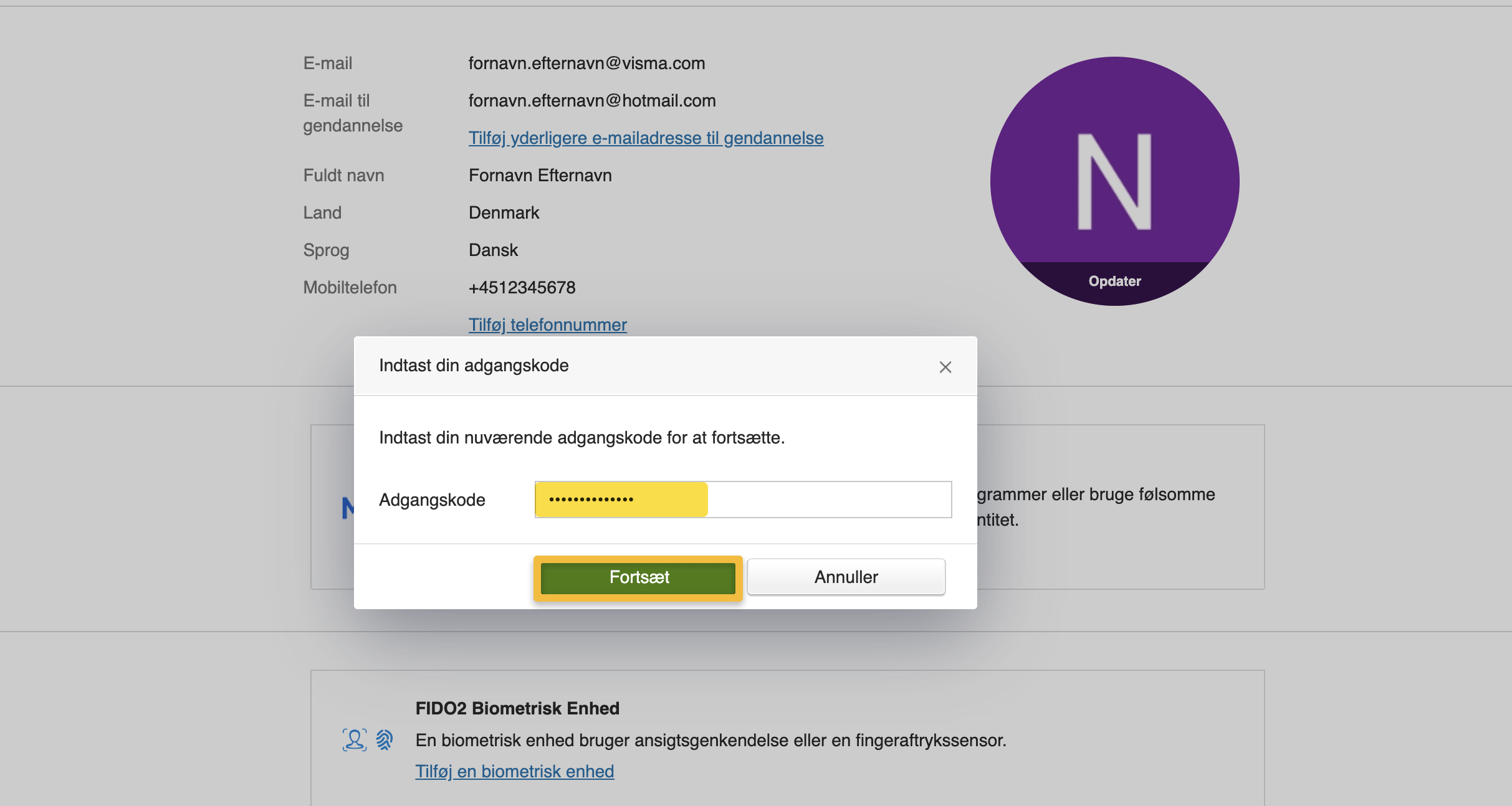
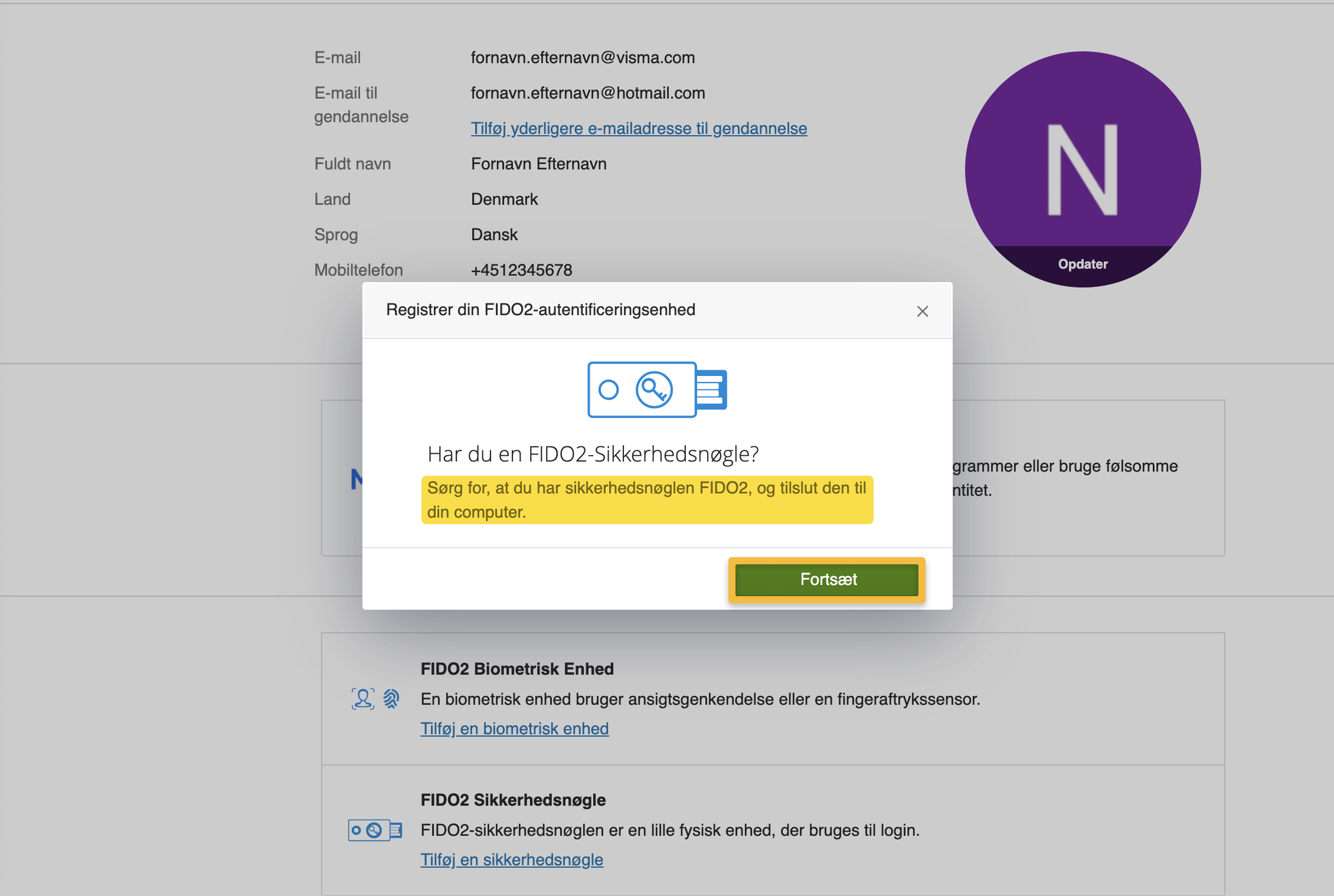
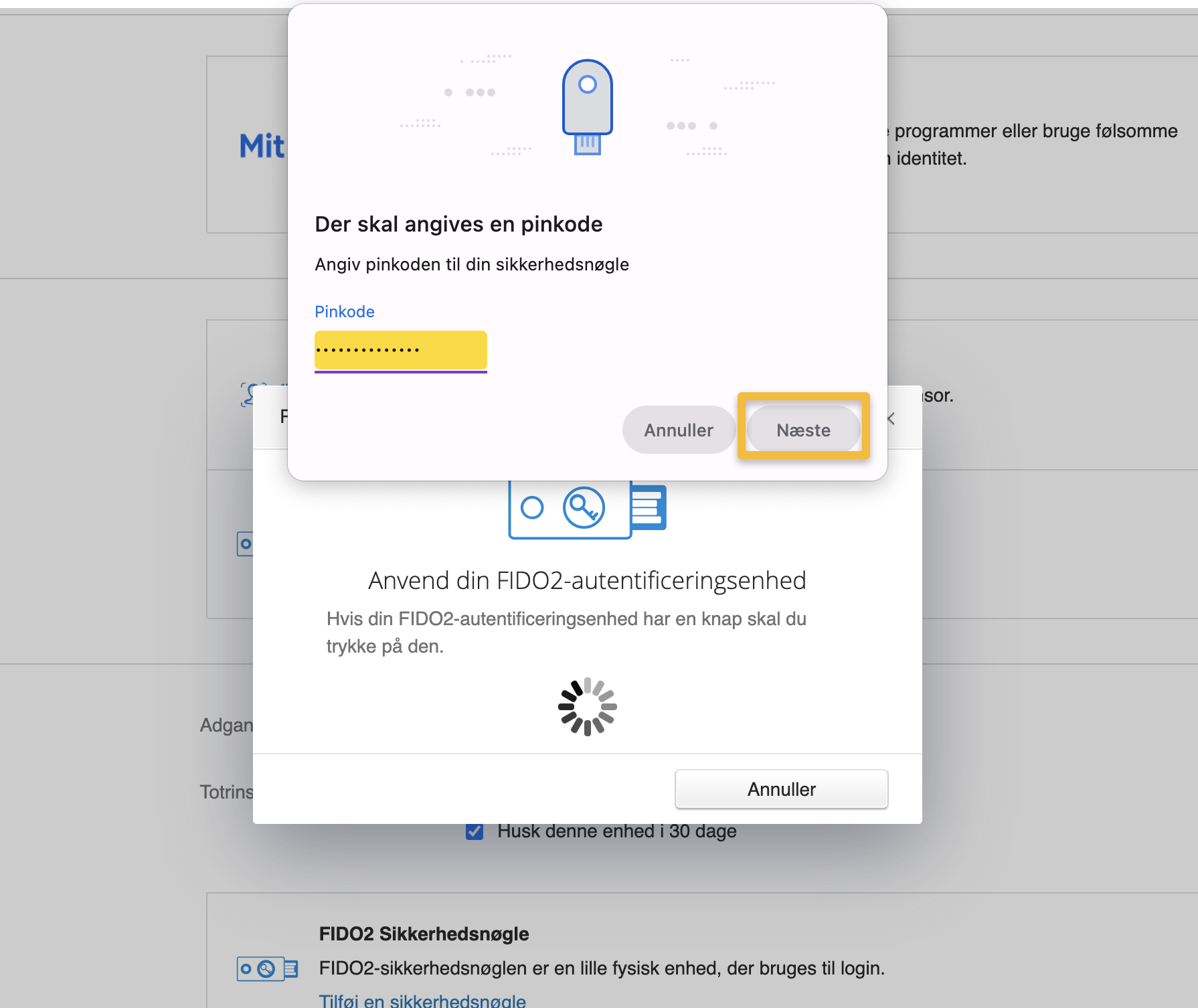

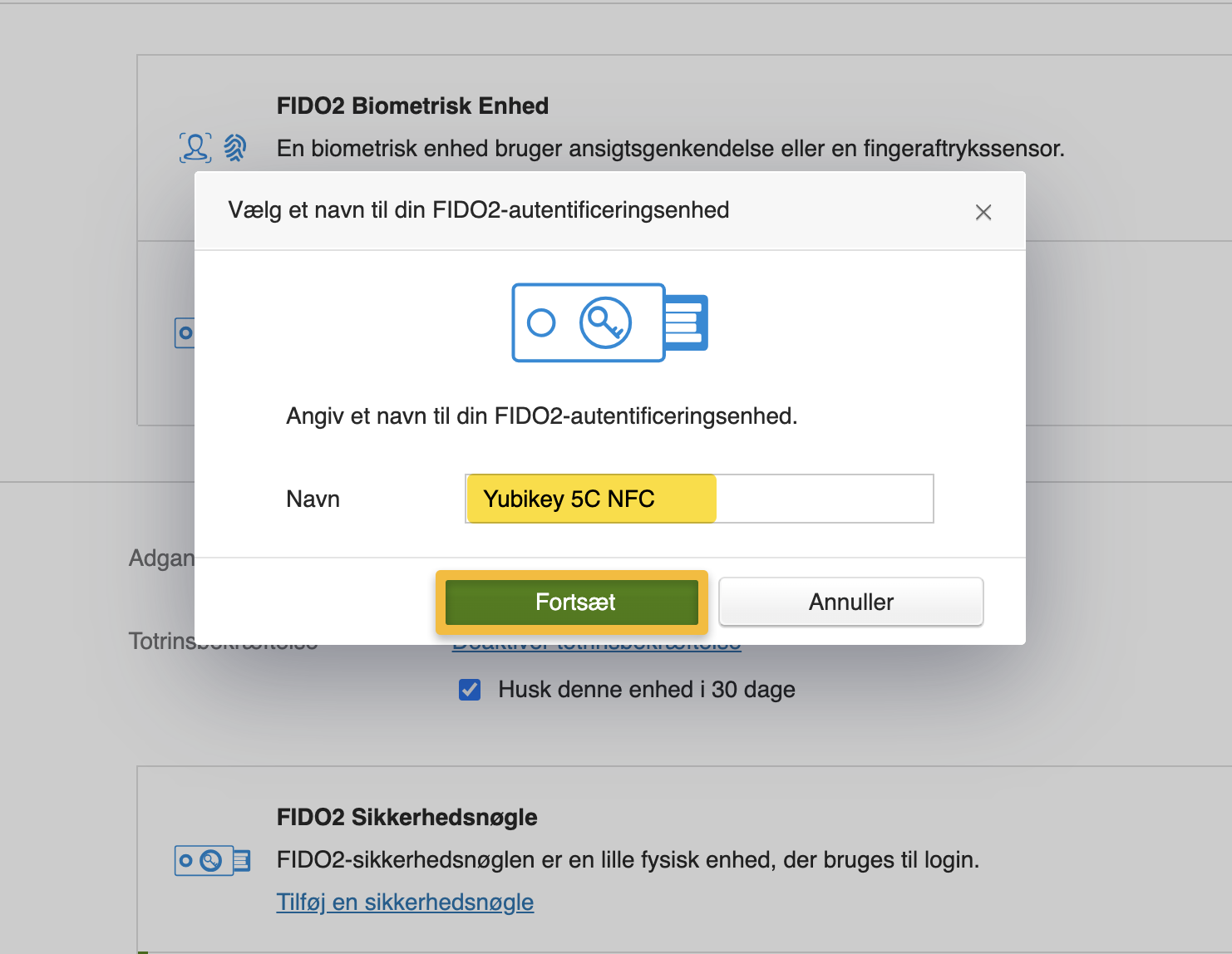
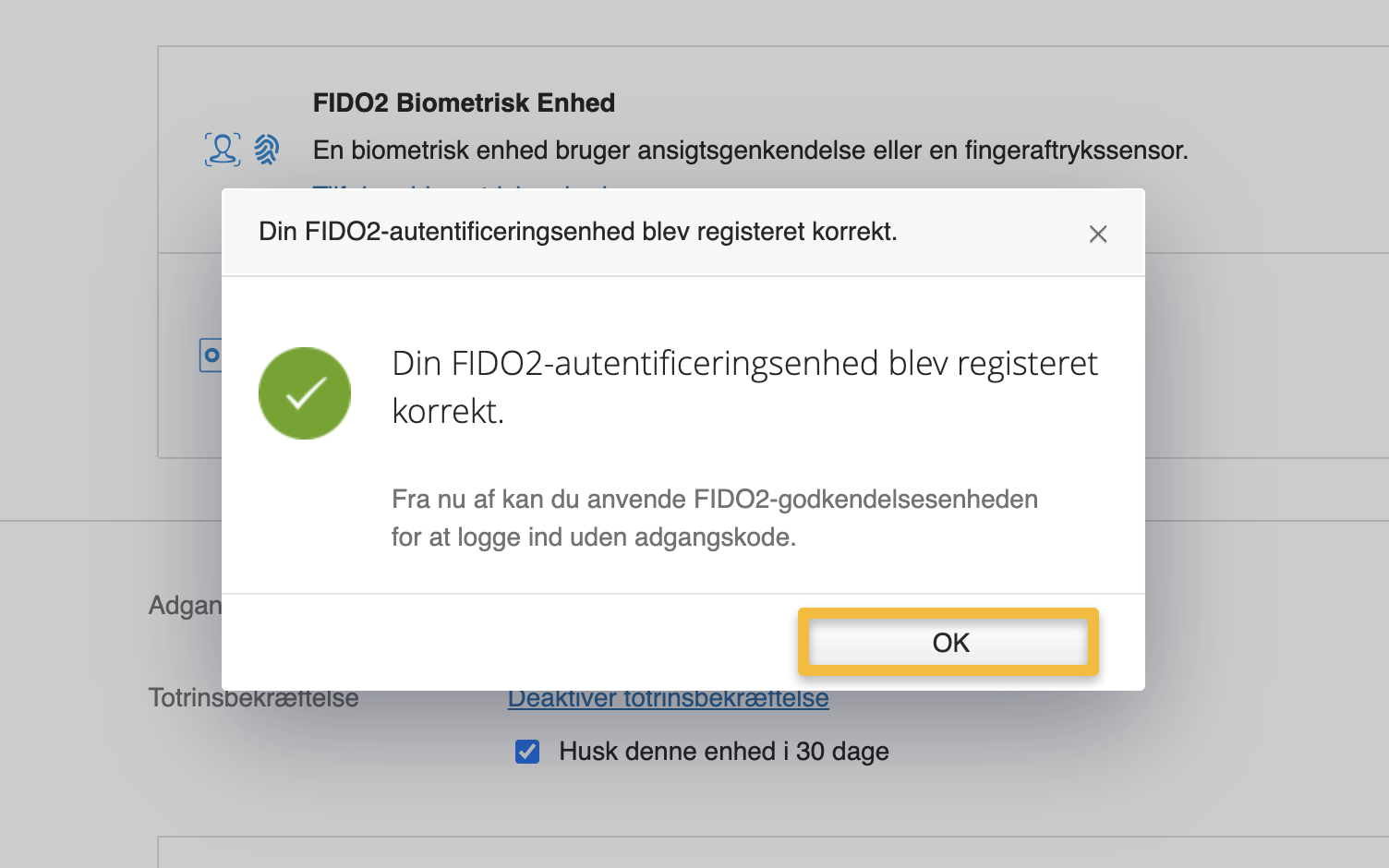
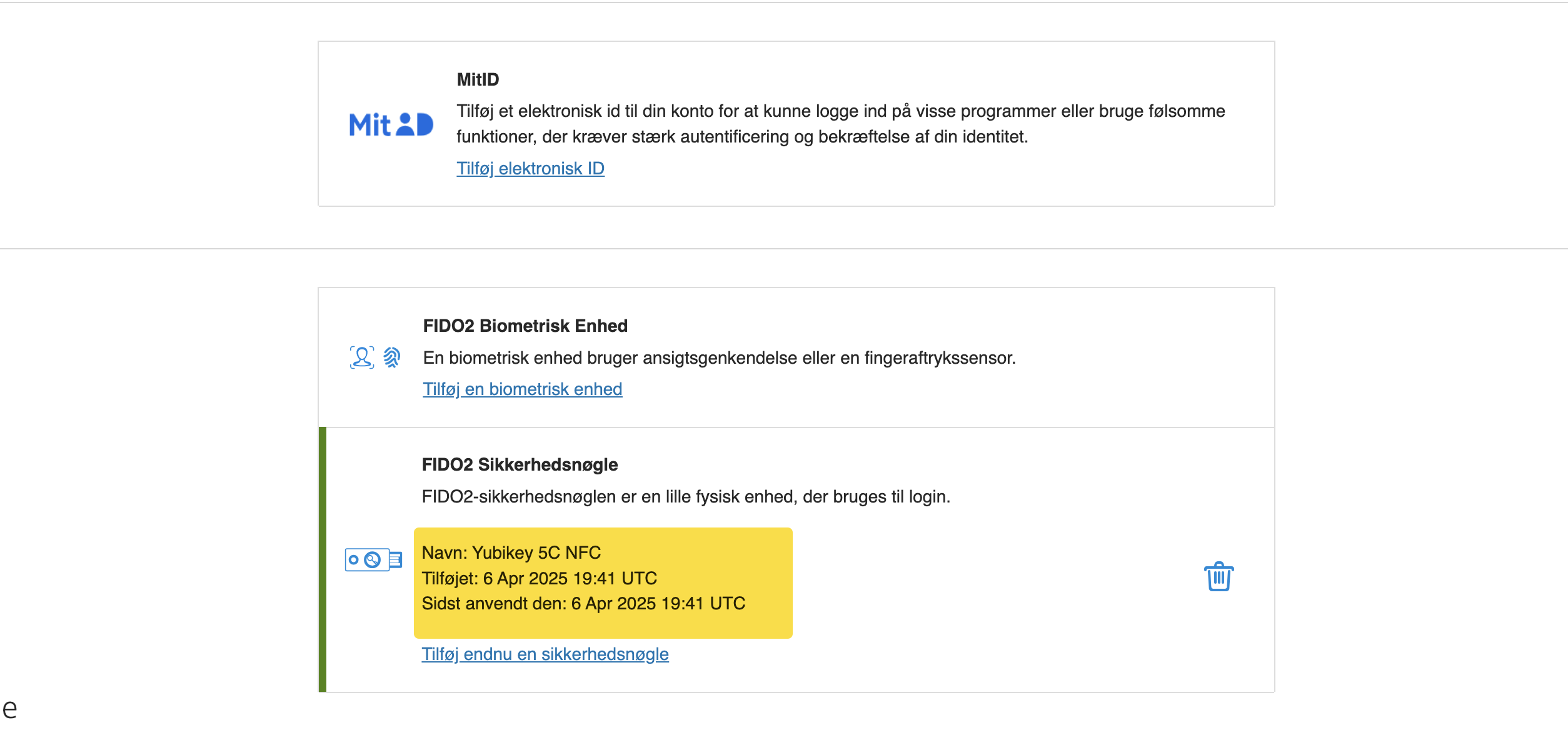
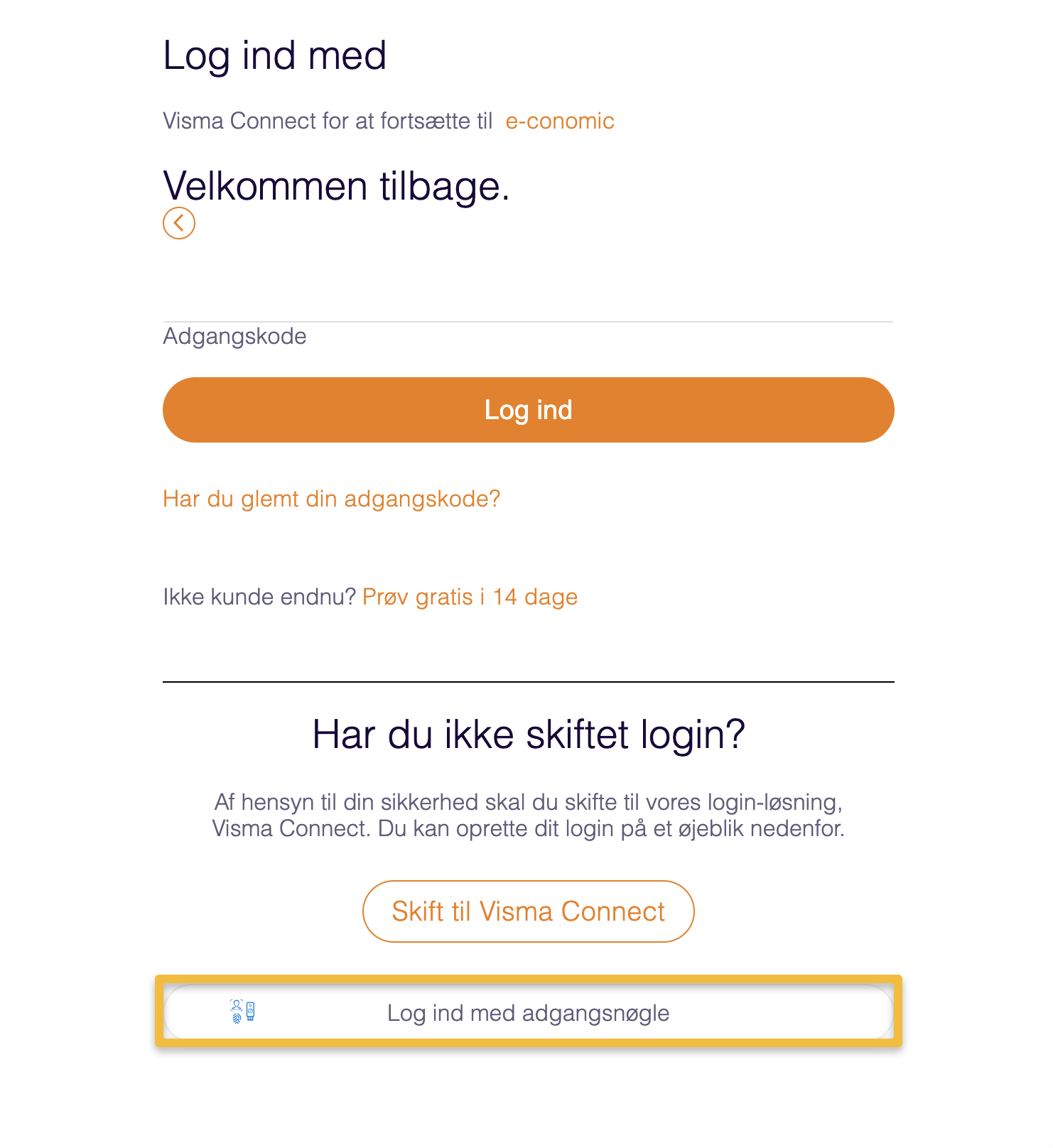
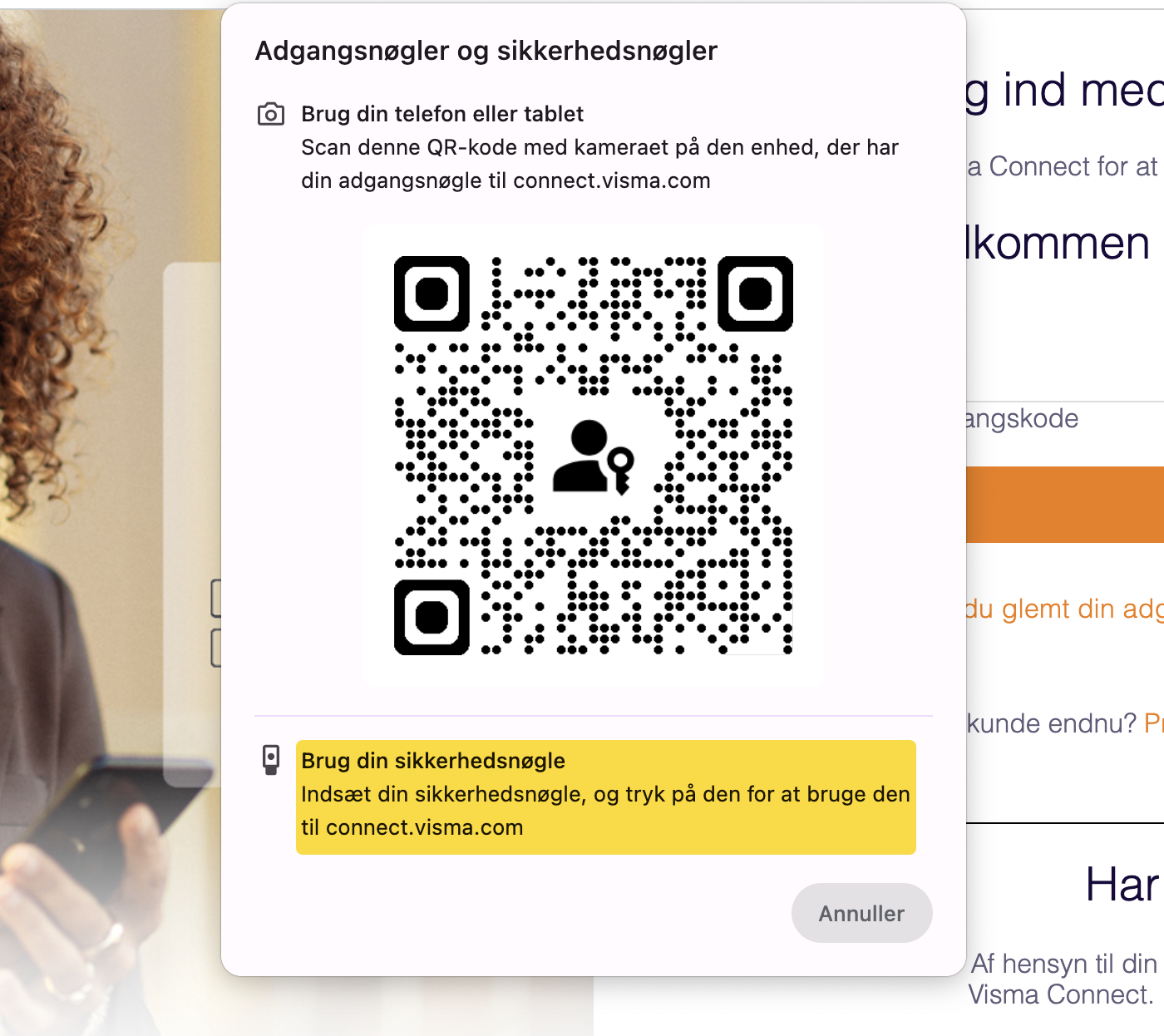

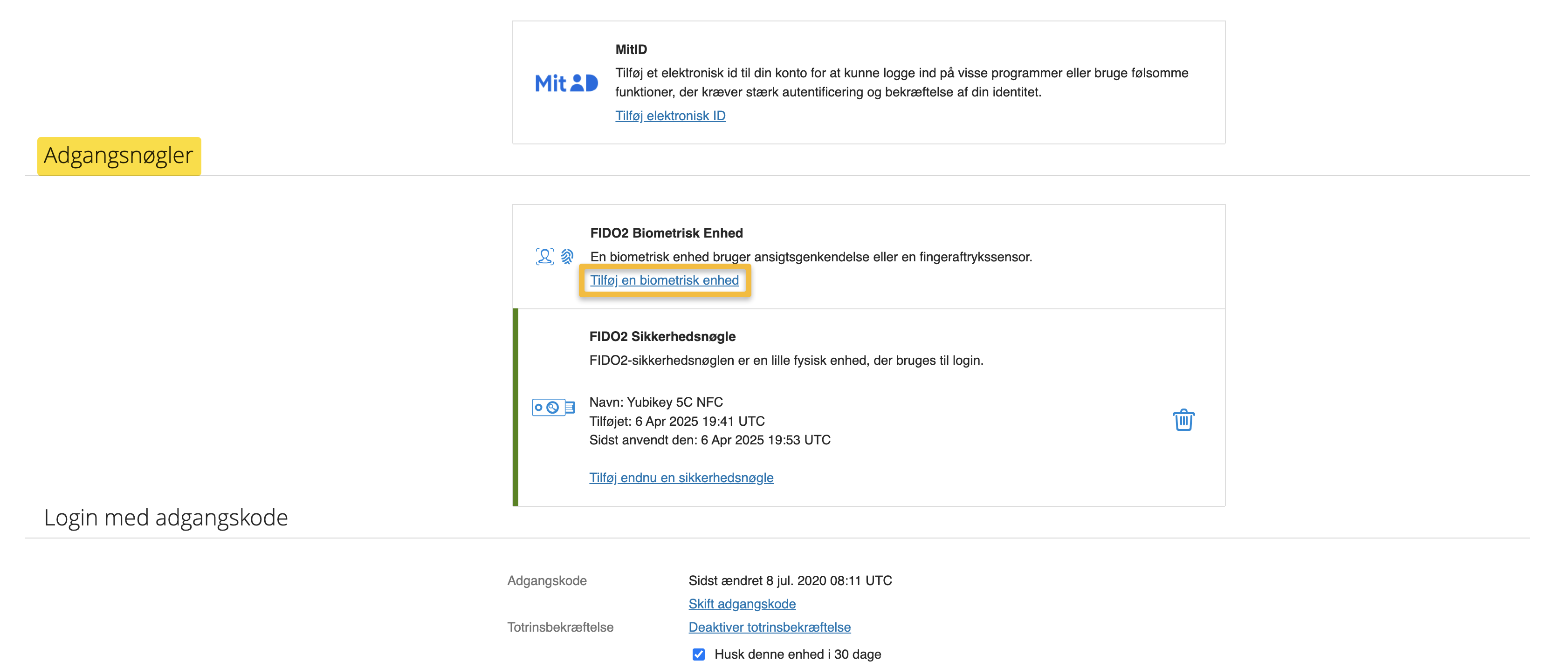
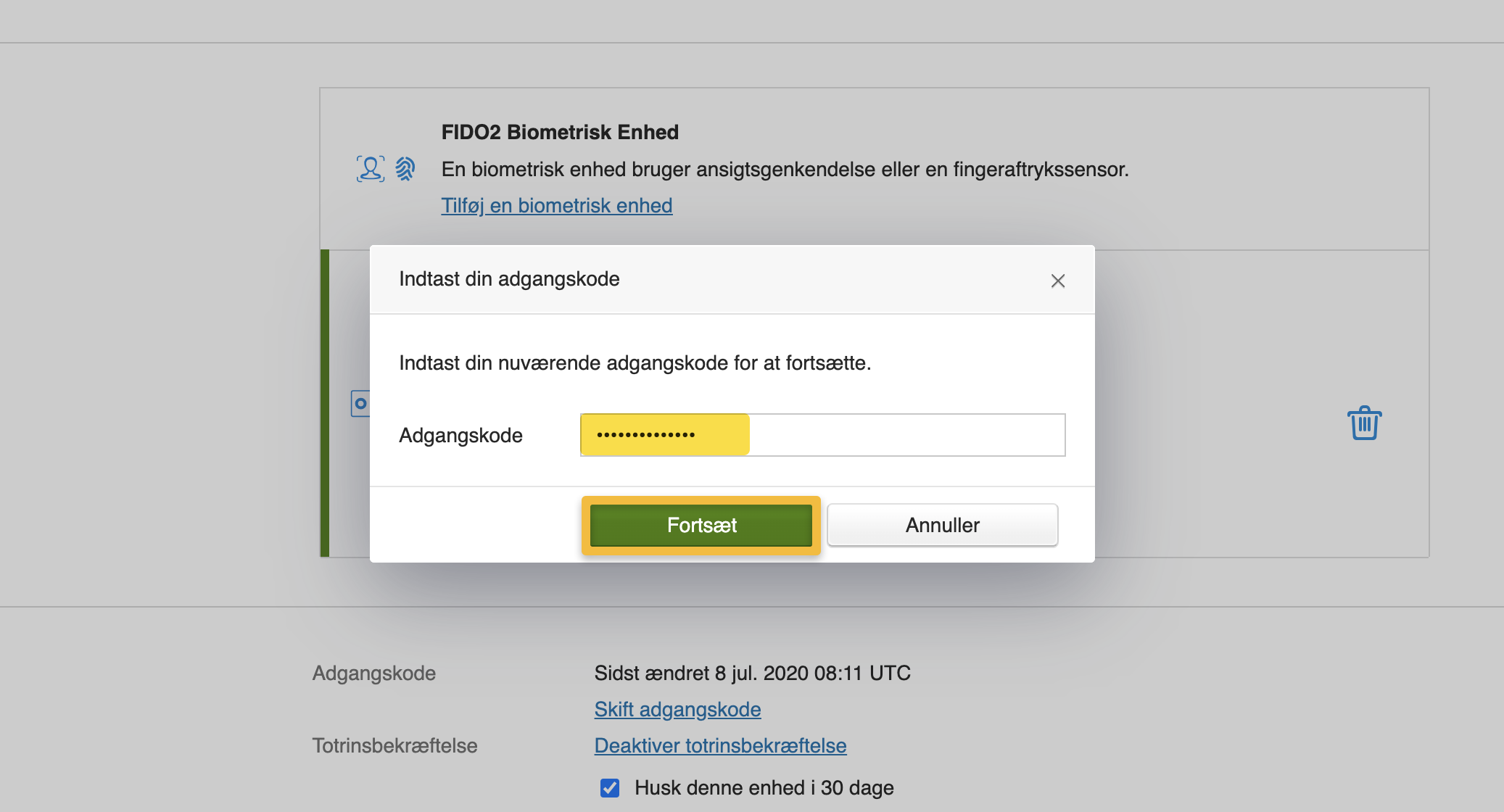

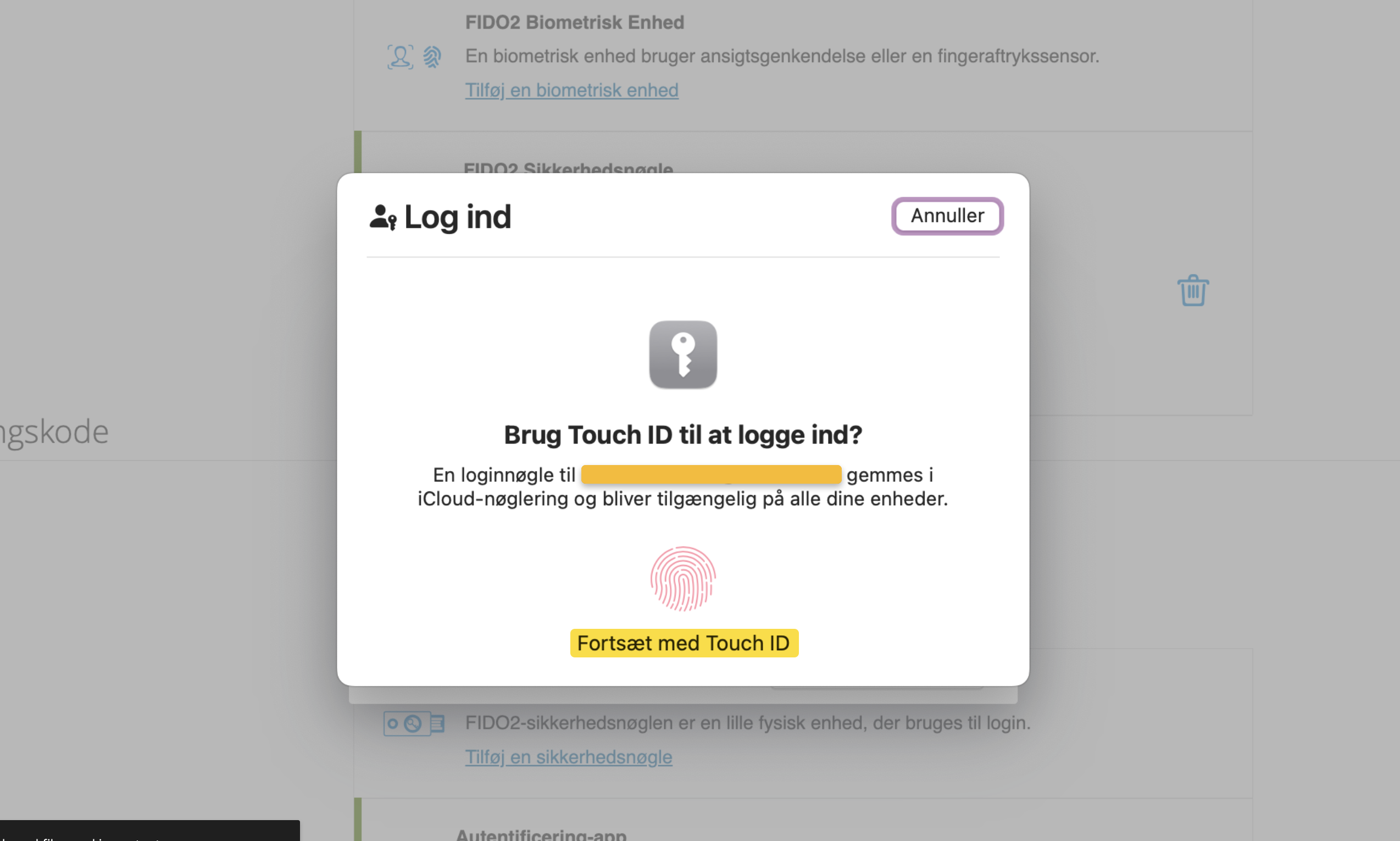
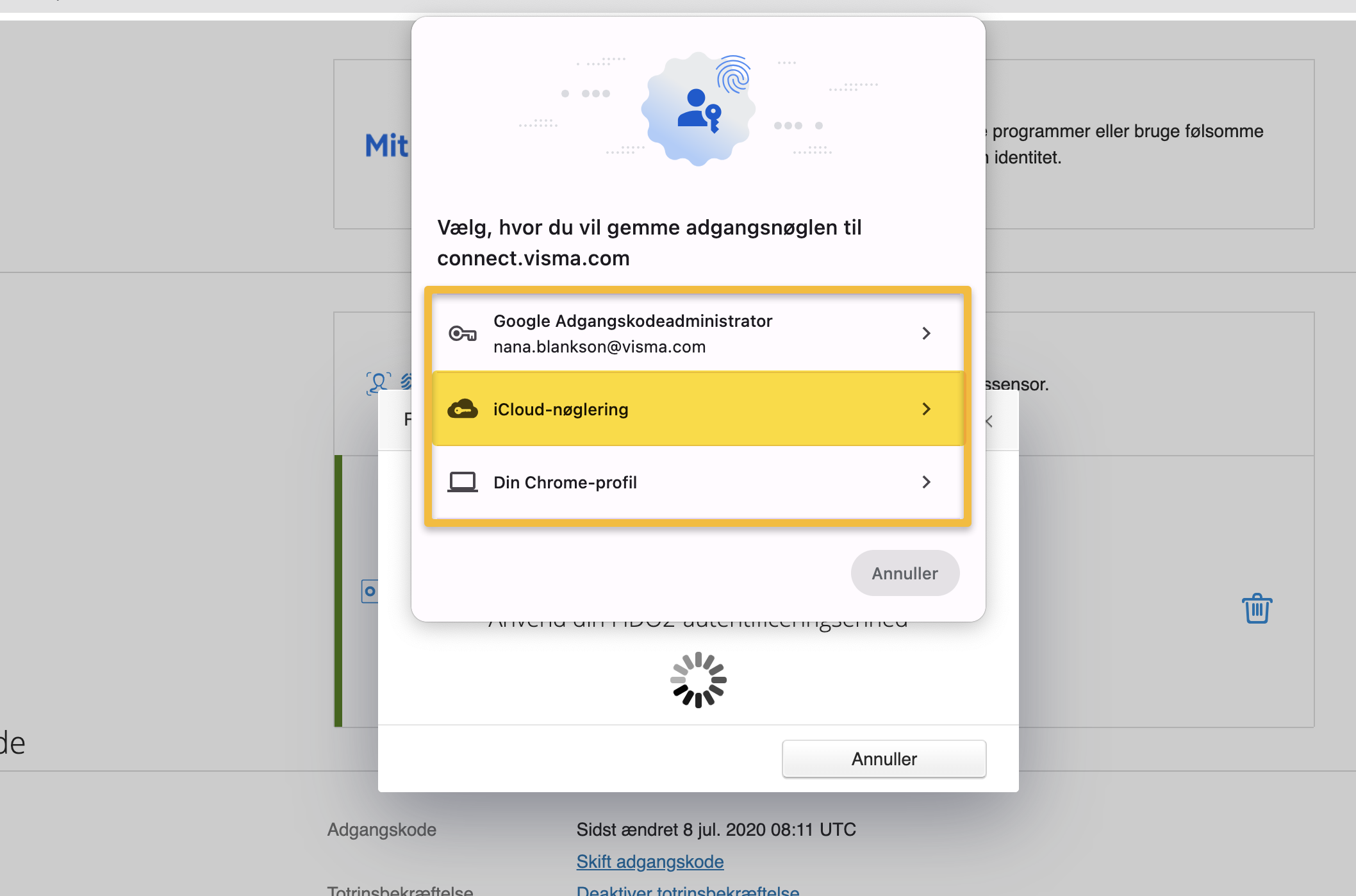
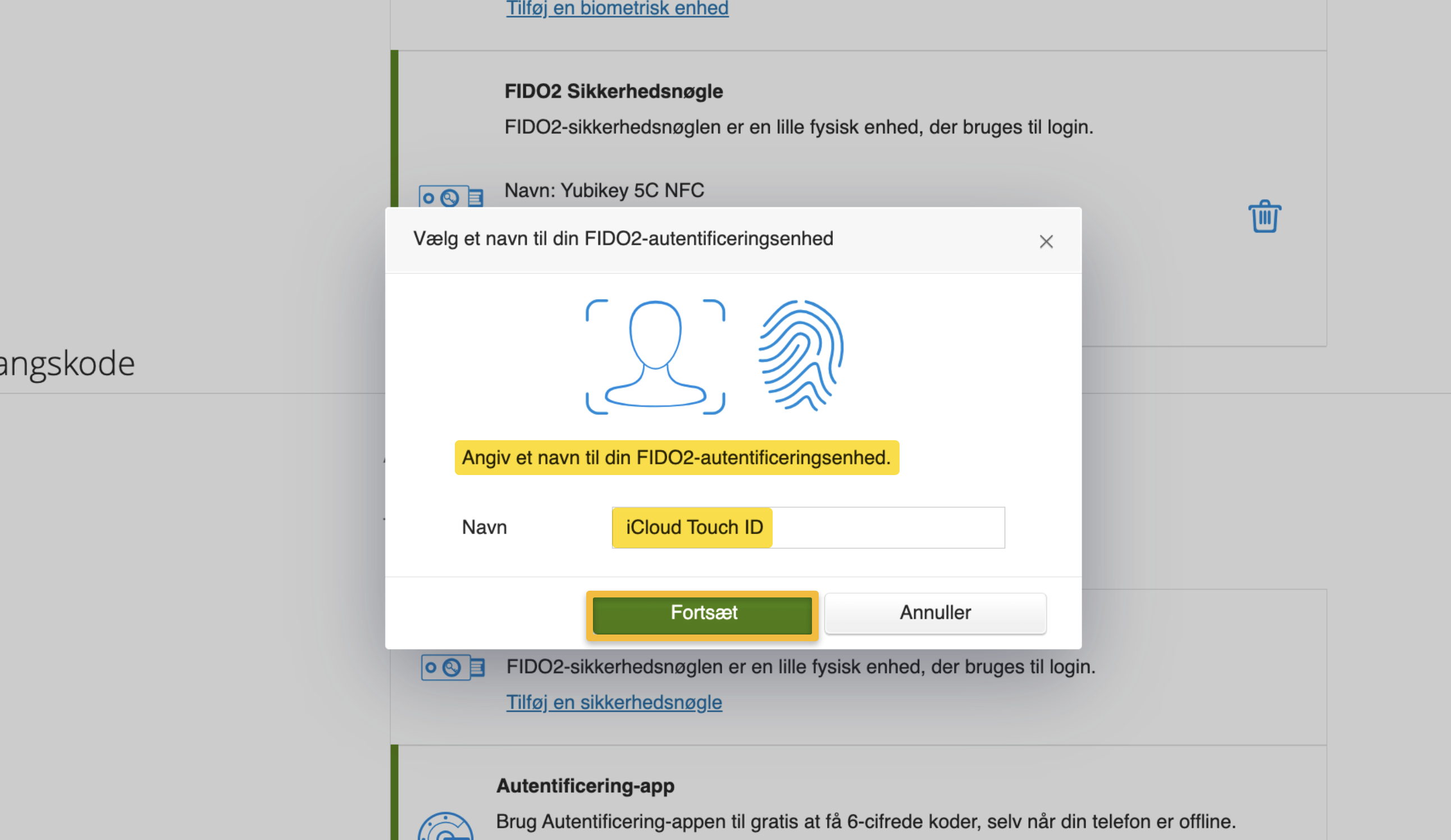
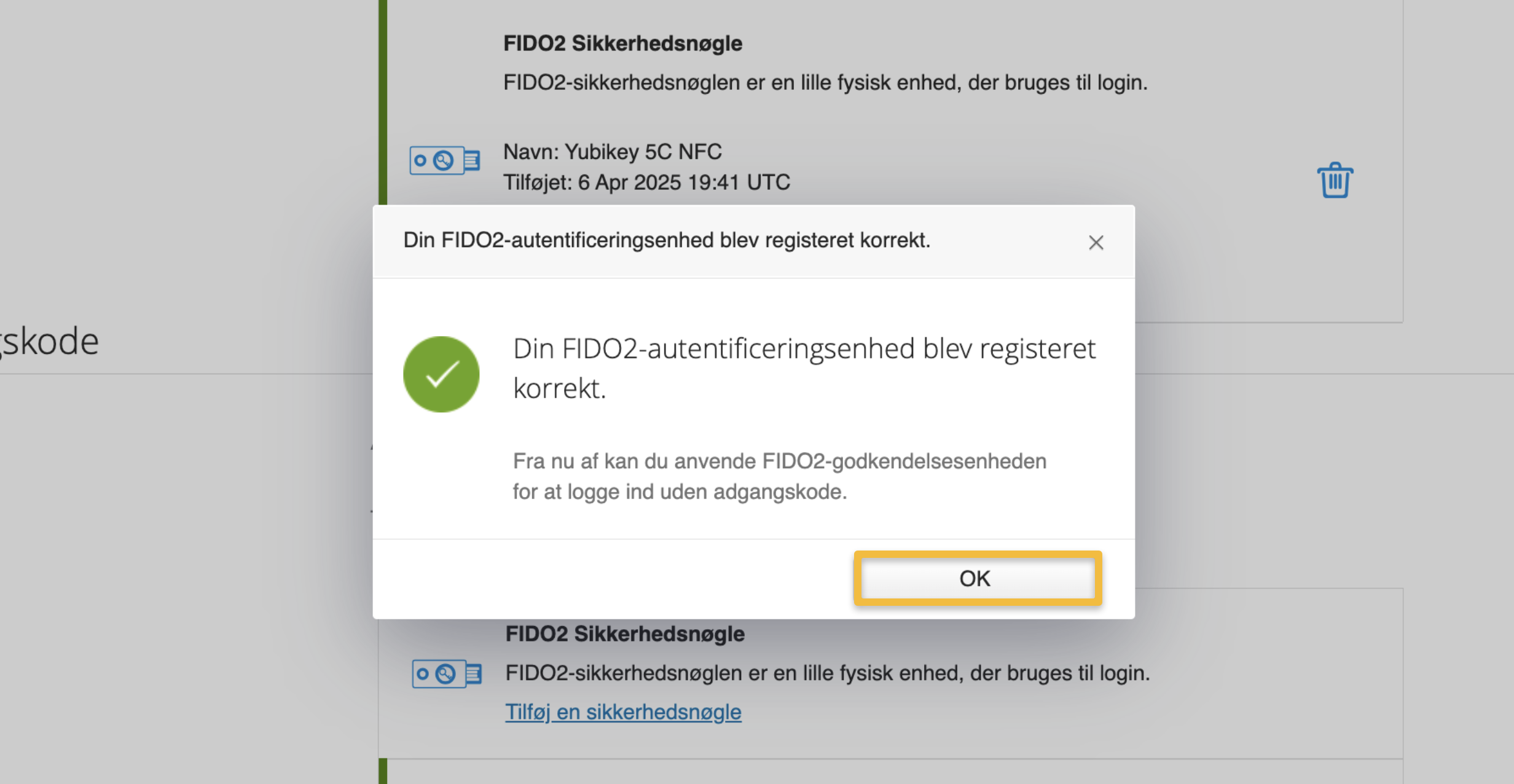
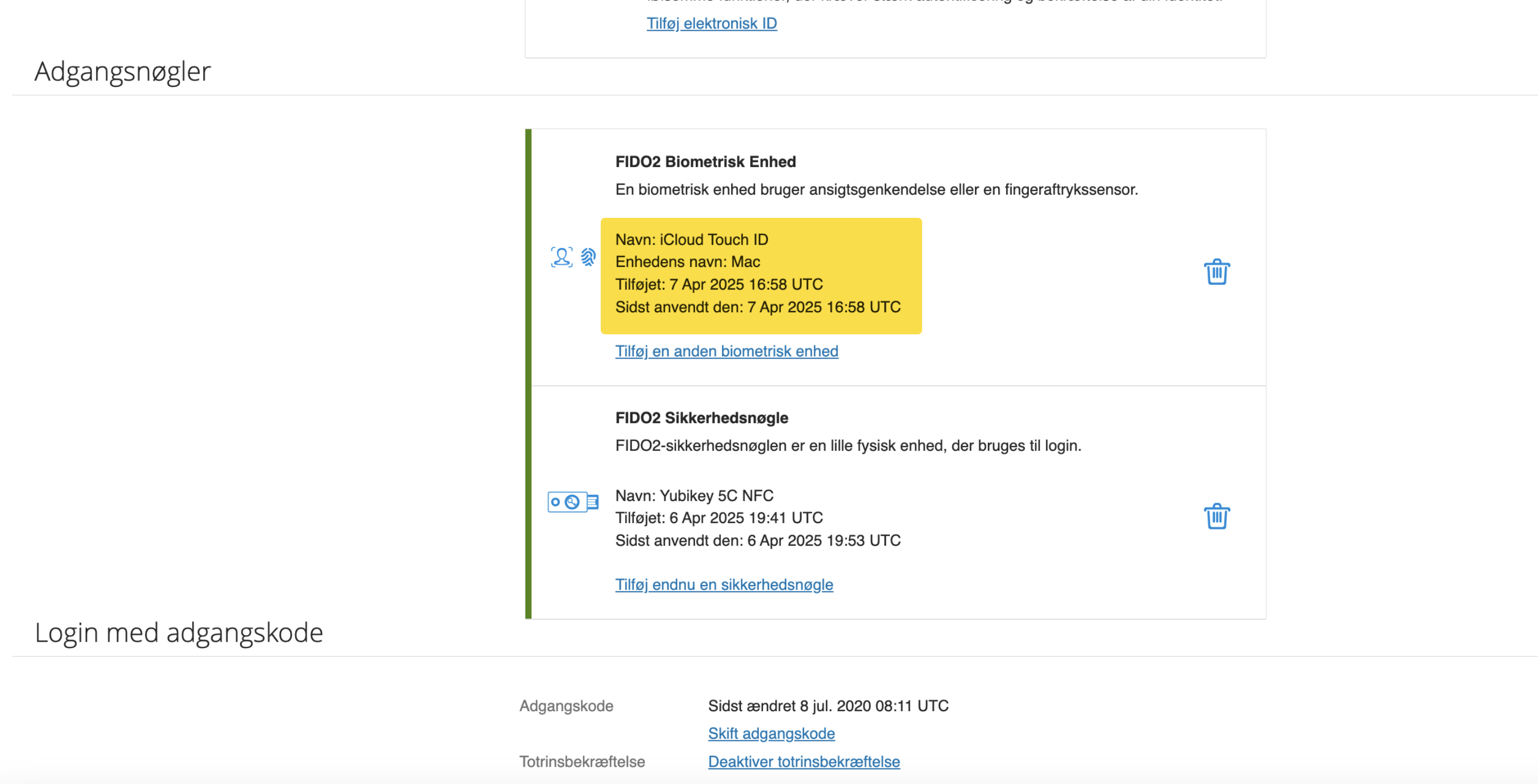
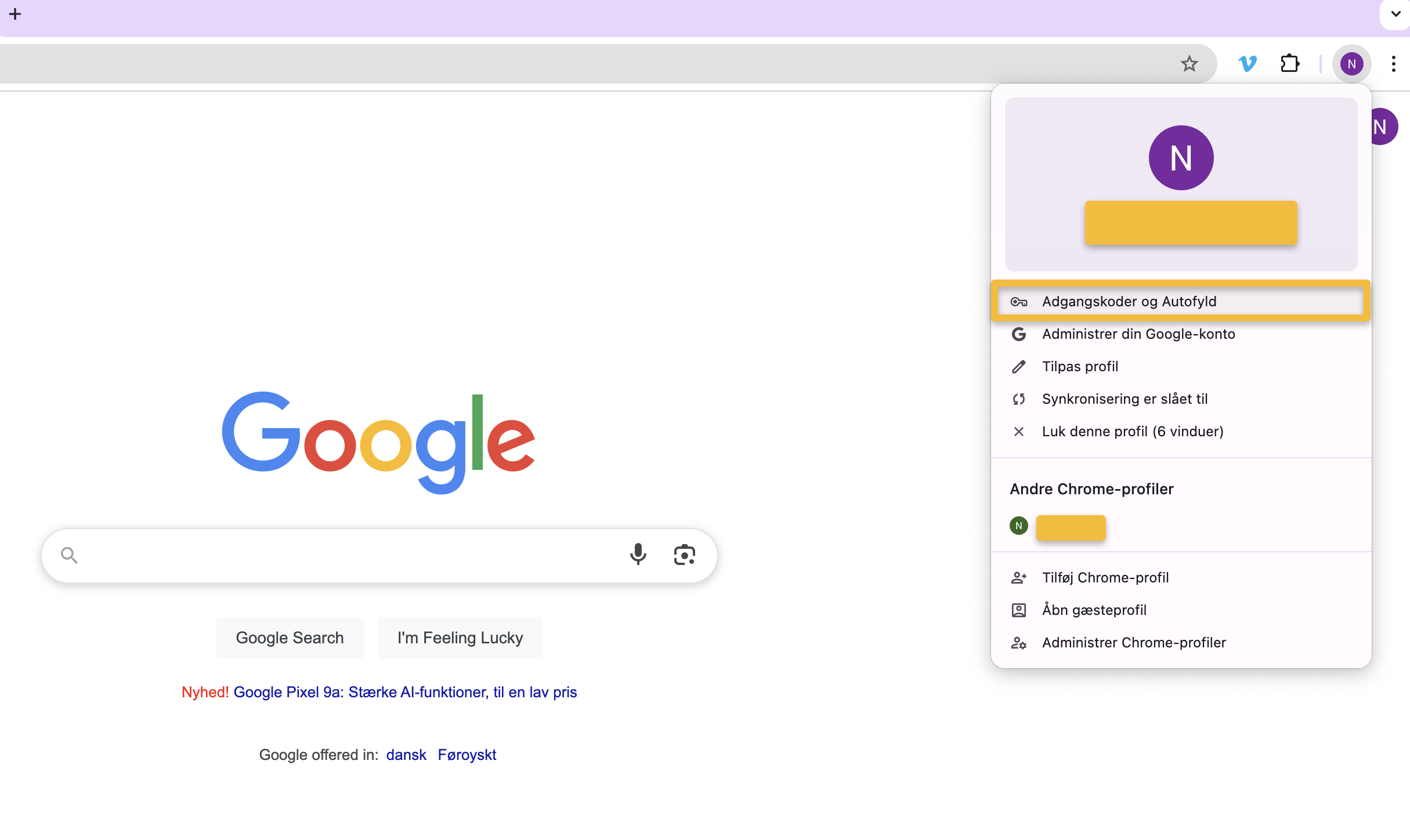
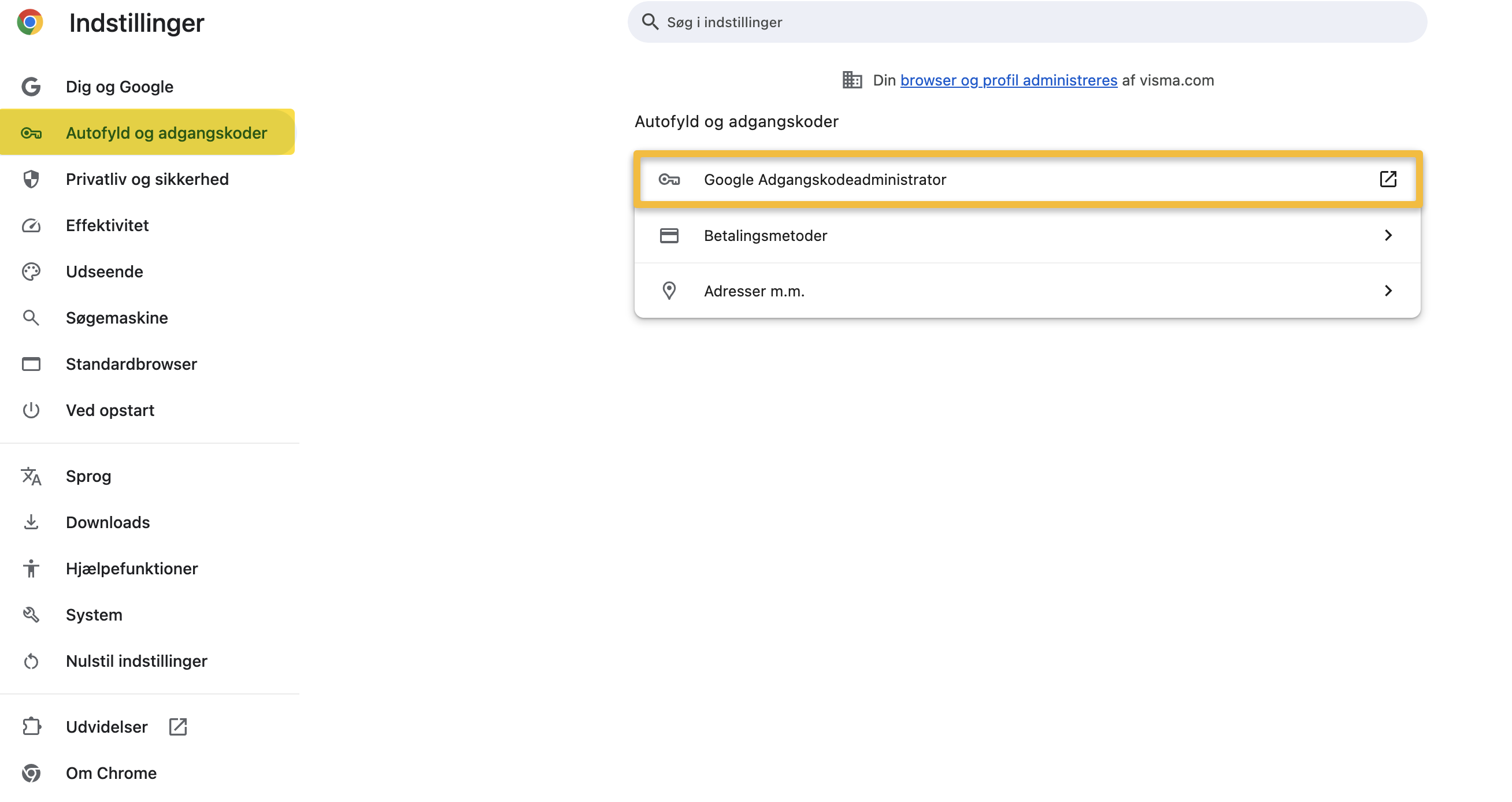
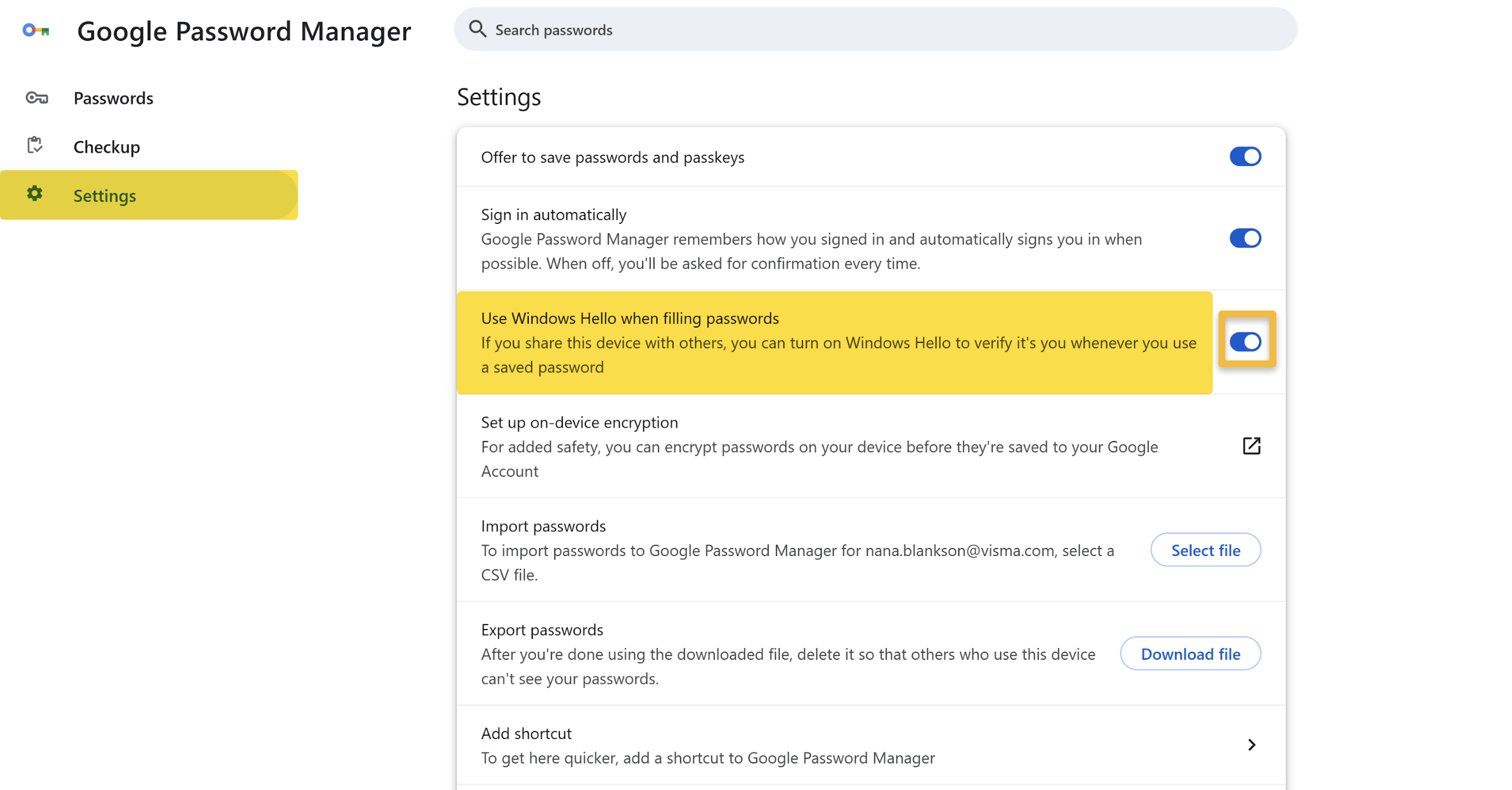
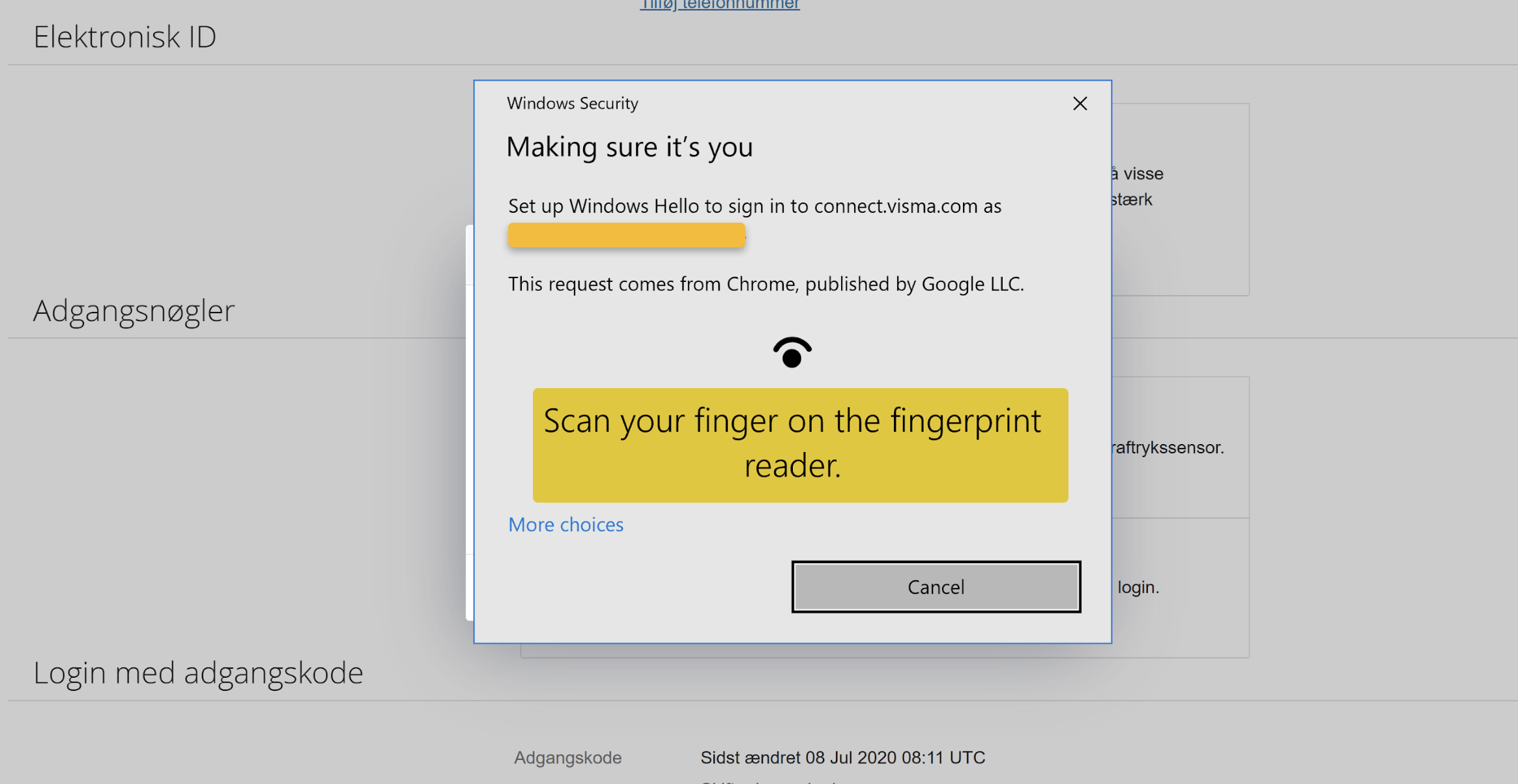

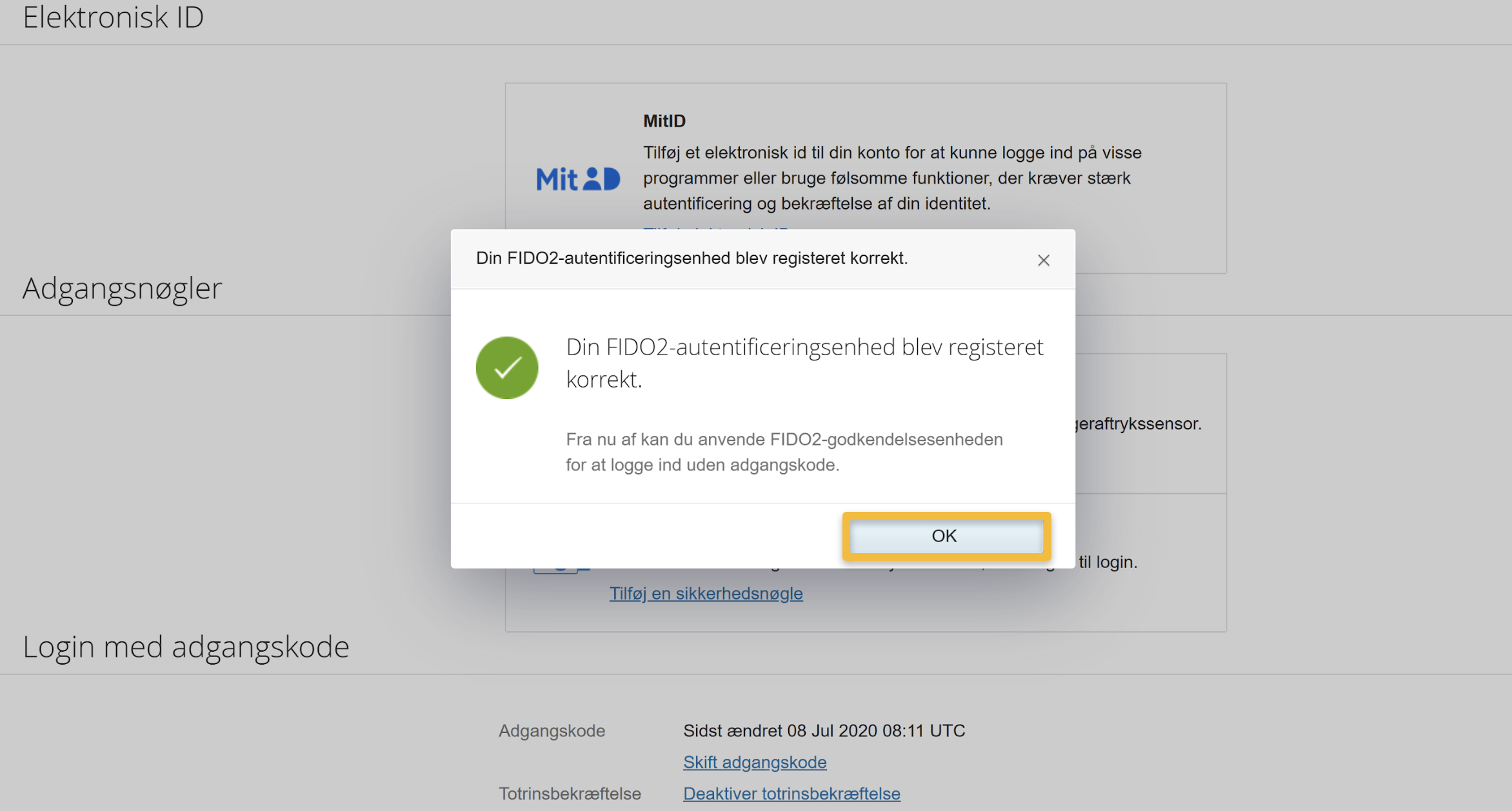
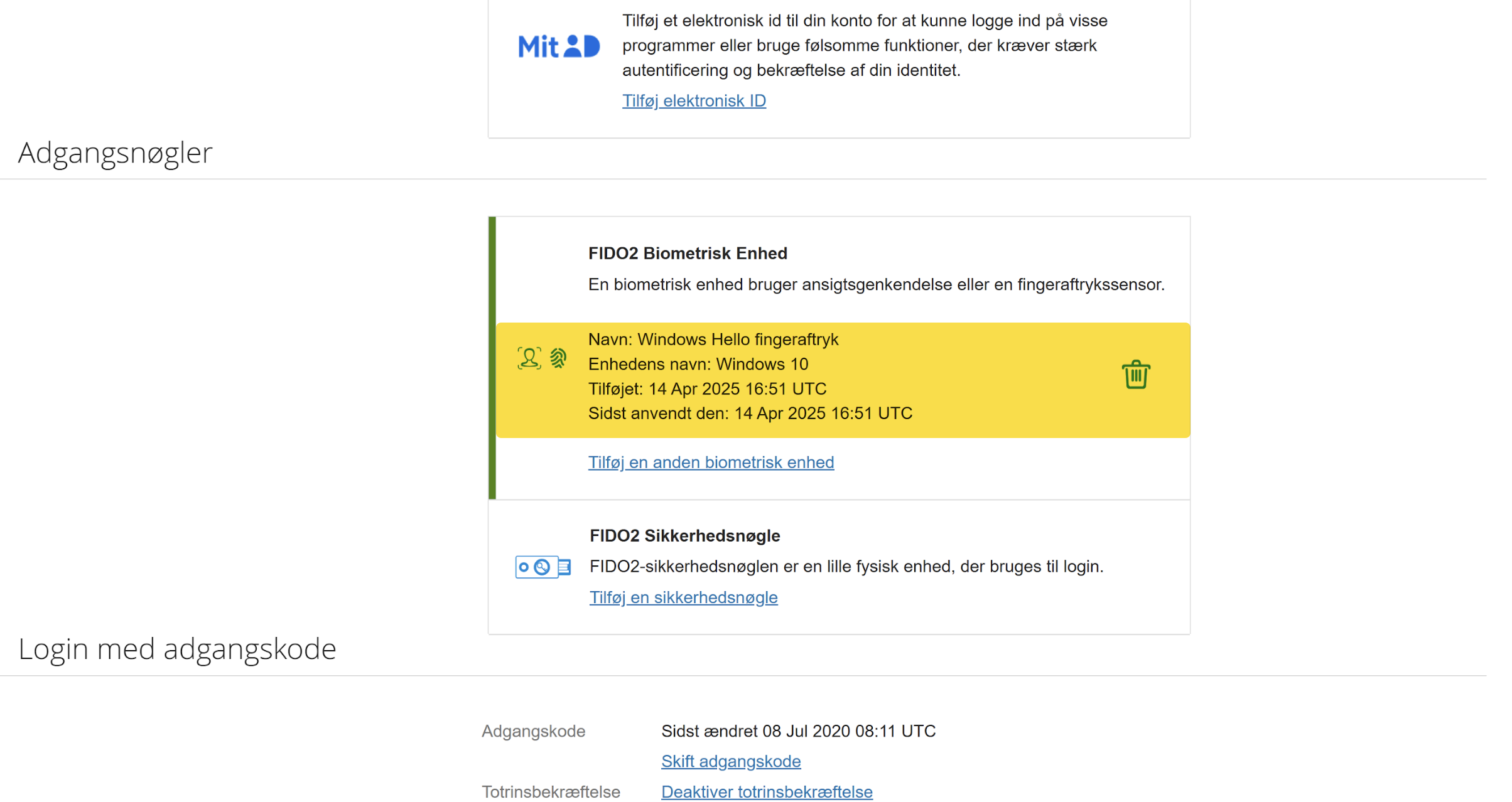
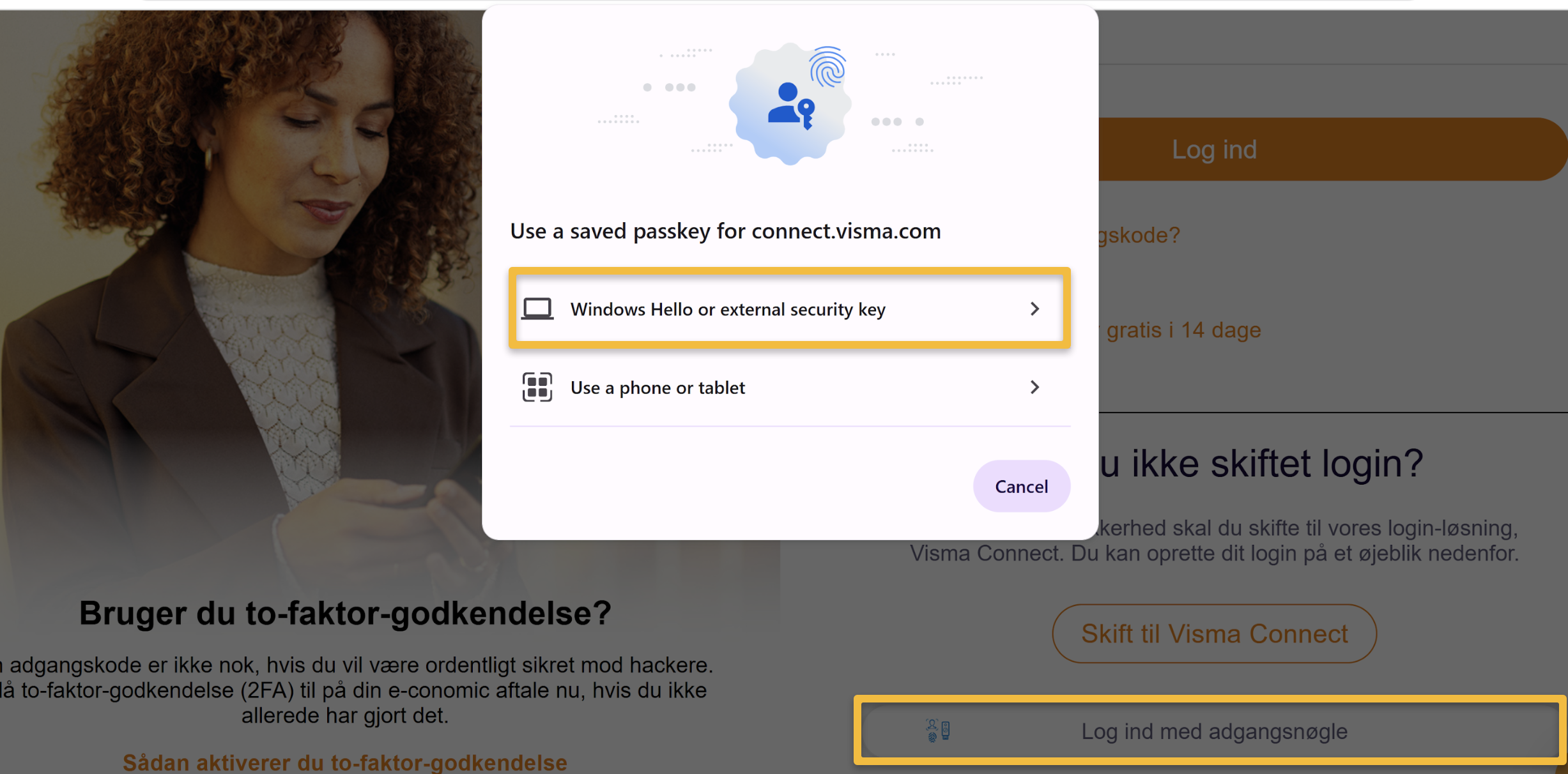
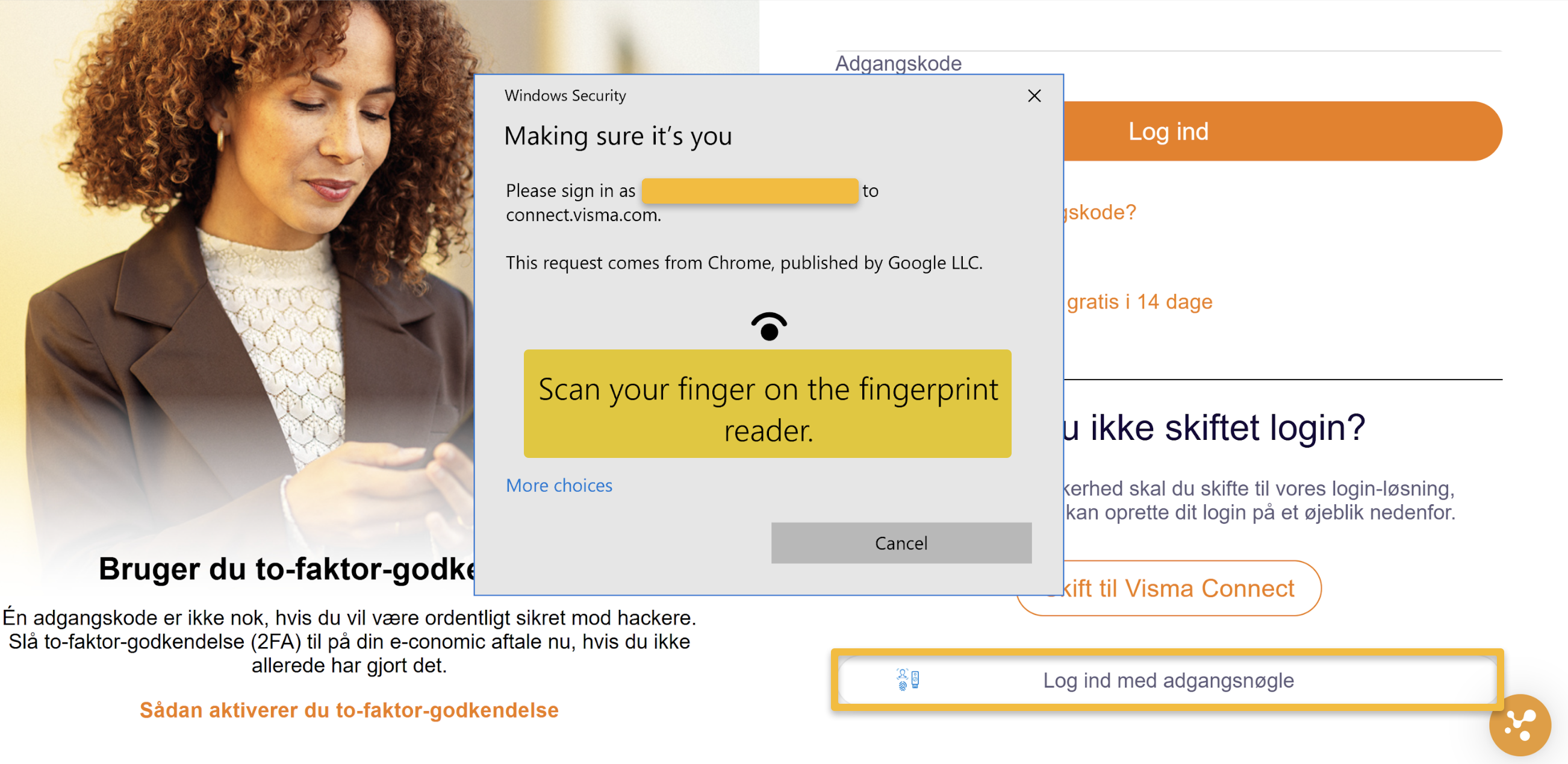


Var denne artikel nyttig?
Mange tak.
Vi sætter stor pris på din feedback.
Tak for dit svar. Hvad manglede du?