e-copedia
Aktivér Totrinsbekræftelse (2FA)
Beskyt dit regnskab på 5 minutter med totrinsbekræftelse (2FA). Dette er en effektiv sikkerhedsforanstaltning, der forhindrer uautoriseret adgang, selv hvis din adgangskode bliver kompromitteret. Læs mere om hvorfor 2FA er afgørende for din sikkerhed.
Efter aktivering vil du blive bedt om at bekræfte din identitet med en kode eller anden bekræftelse, når du logger ind fra en ny enhed.
- Bemærk, at aktivering af totrinsbekræftelse kræver, at du har en smartphone eller tablet.
- Bliver du bedt om at aktivere totrinsbekræftelse (2FA), når du logger ind på e-conomic?
- Hvor lang tid tager det at oprette totrinsbekræftelse (2FA)?
- Hvilke muligheder har jeg for totrinsbekræftelse (2FA)?
- Kan jeg undgå at bruge 2FA ved hvert login på e-conomic?
Sådan aktiverer du totrinsbekræftelse
Det er nemt og hurtigt at aktivere 2FA. Følg disse simple trin:
1. Gå til "Mine indstillinger"
Tryk på det orange tandhjul og vælg "Mine indstillinger".
2. Redigér bruger
Tryk på blyanten (Redigér) ude til højre for din bruger.
3. Gå til Visma Connect
Tryk på den blå knap "Åbn Visma Connect". Du kommer nu ind på din Visma Connect-bruger.
4. Aktivér totrinsbekræftelse
Tryk "Aktivér totrinsbekræftelse", under sektionen "Login med adgangskode".
5. Bekræft adgangskode og vælg autentificeringsmetode
Indtast din nuværende adgangskode og tryk på "Næste" for at vælge Visma Authenticator eller "Jeg bruger en anden autentificeringsapp".
6. Installer app og scan QR-kode
Download Visma Authenticator. Her er det muligt at bruge en anden autentificeringsapp hvis du allerede har en app til 2FA. Brug nu appens kamera til at scanne QR-koden. Følg de angivne instruktioner.
7. Bekræft og færdiggør
Bekræft din identitet ved at godkende i appen eller indtast en engangskode. Tryk videre for at afslutte opsætningen.
8. Opbevar backup-kode
Gem din backup-kode sikkert i tilfælde af tab af adgang til din enhed.
Voilà! Nu kræver din konto både din adgangskode og en unik adgang for at logge ind. Det er som at have en ekstra lås på døren - dobbelt så sikker!
- Billedeguide
Det er ikke et krav at bruge vores app, Visma Authenticator, som autentificeringsapp. Du skal dog sikre dig, at din valgte app er beregnet til autentificering af din identitet og ikke blot er en almindelig QR-scanner.


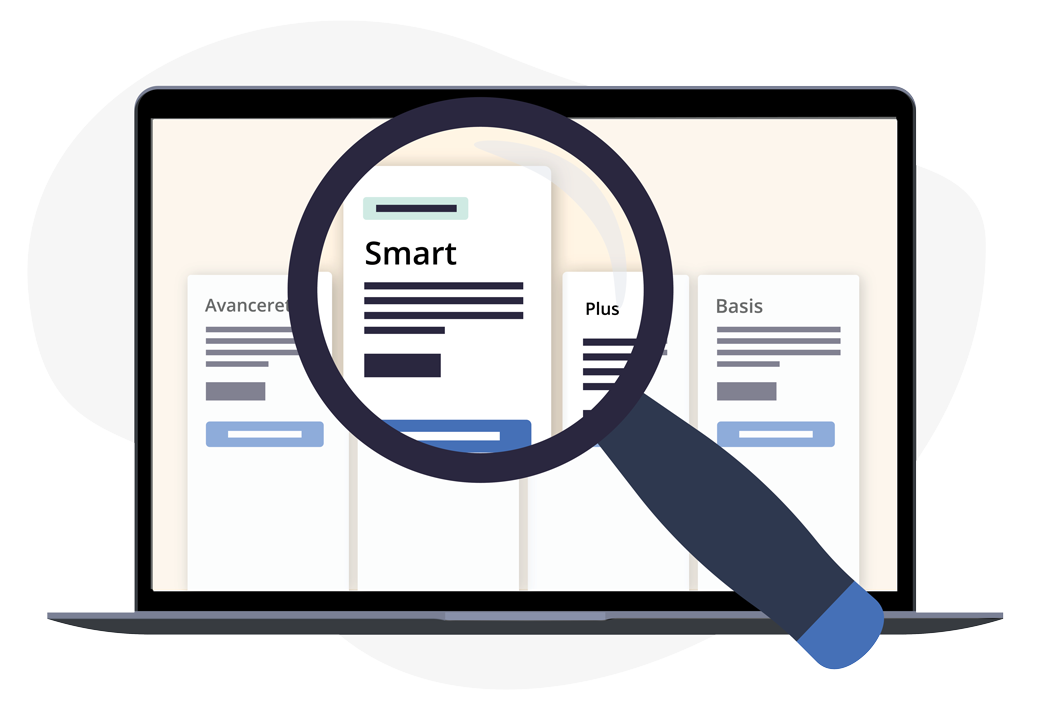
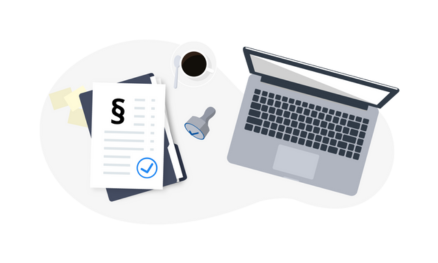


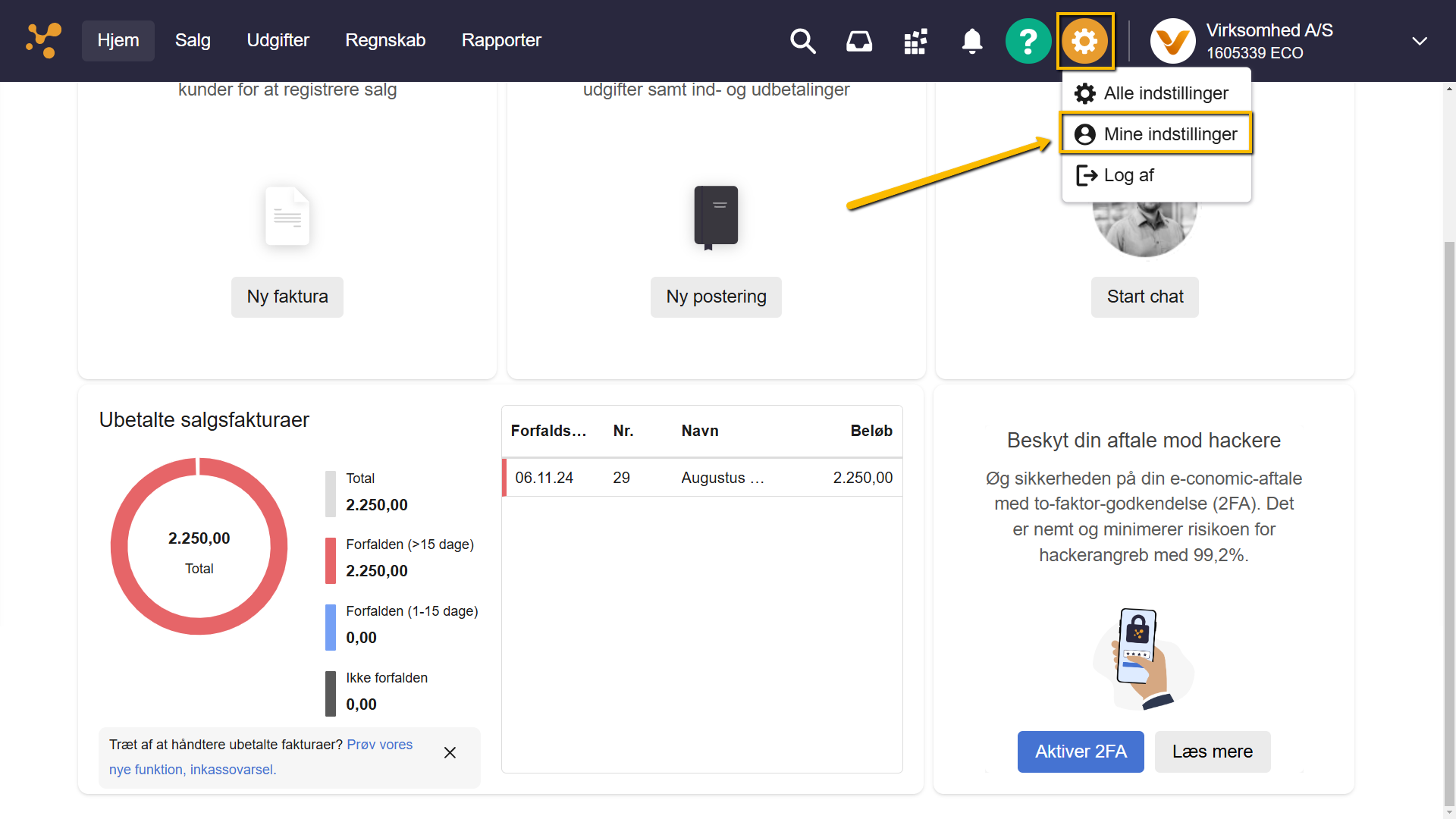
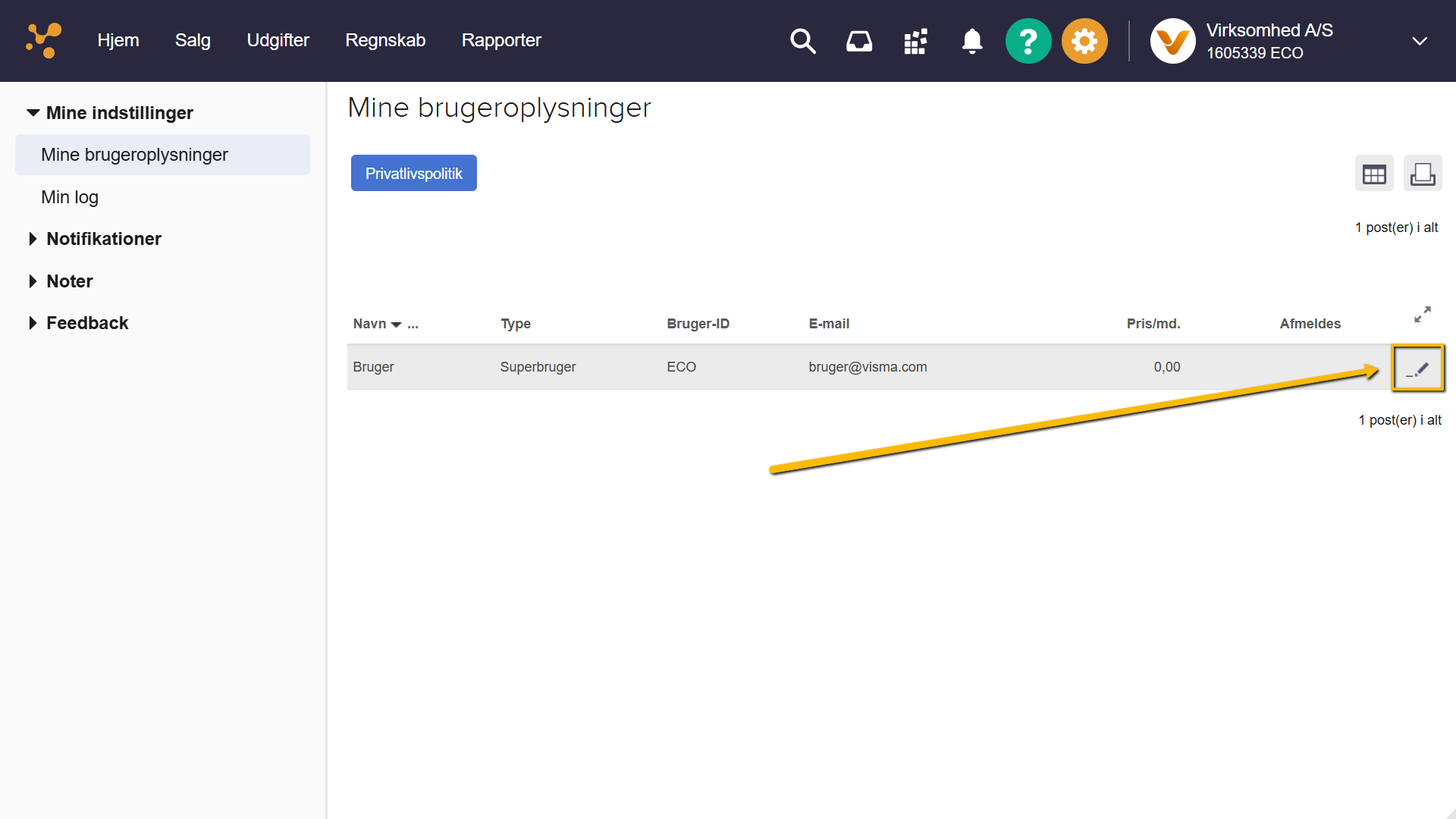
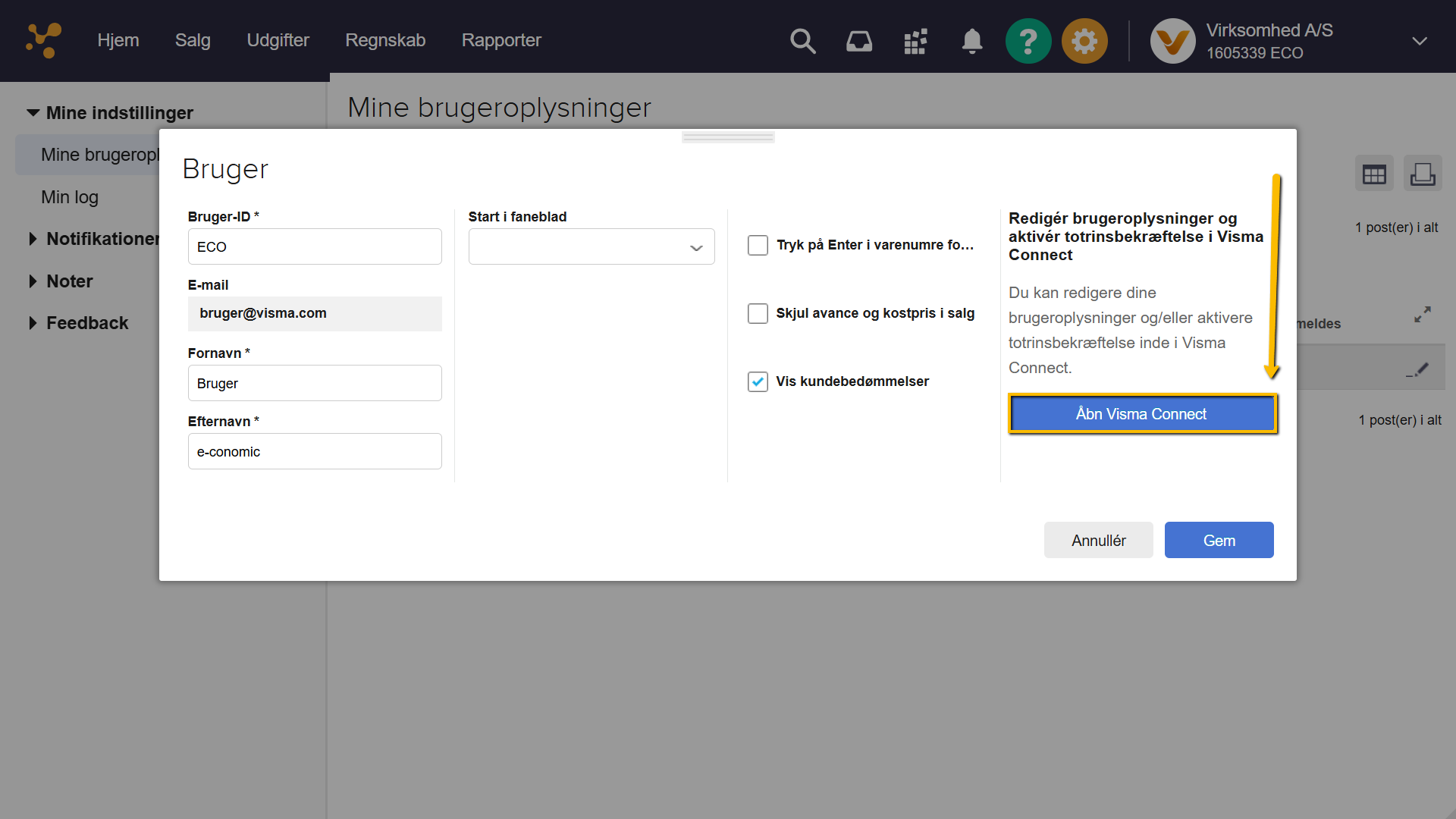

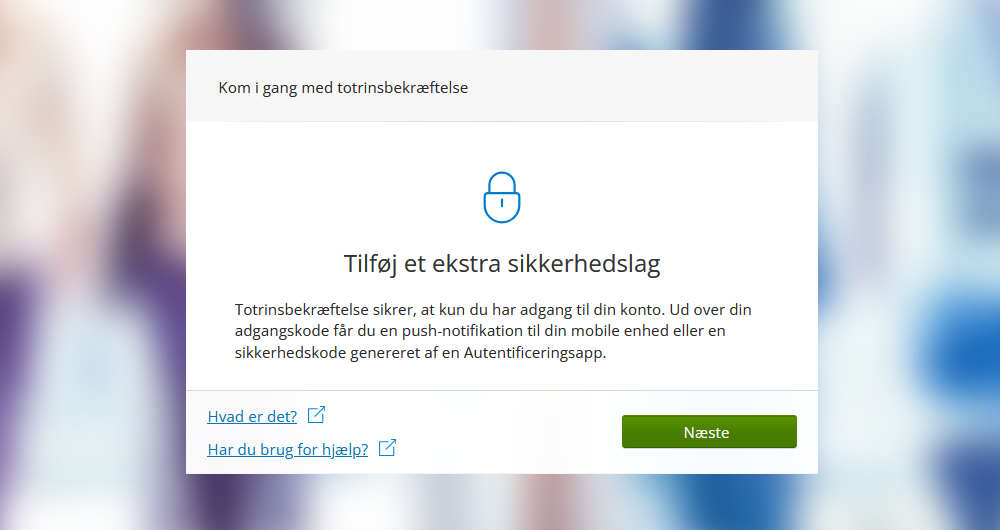
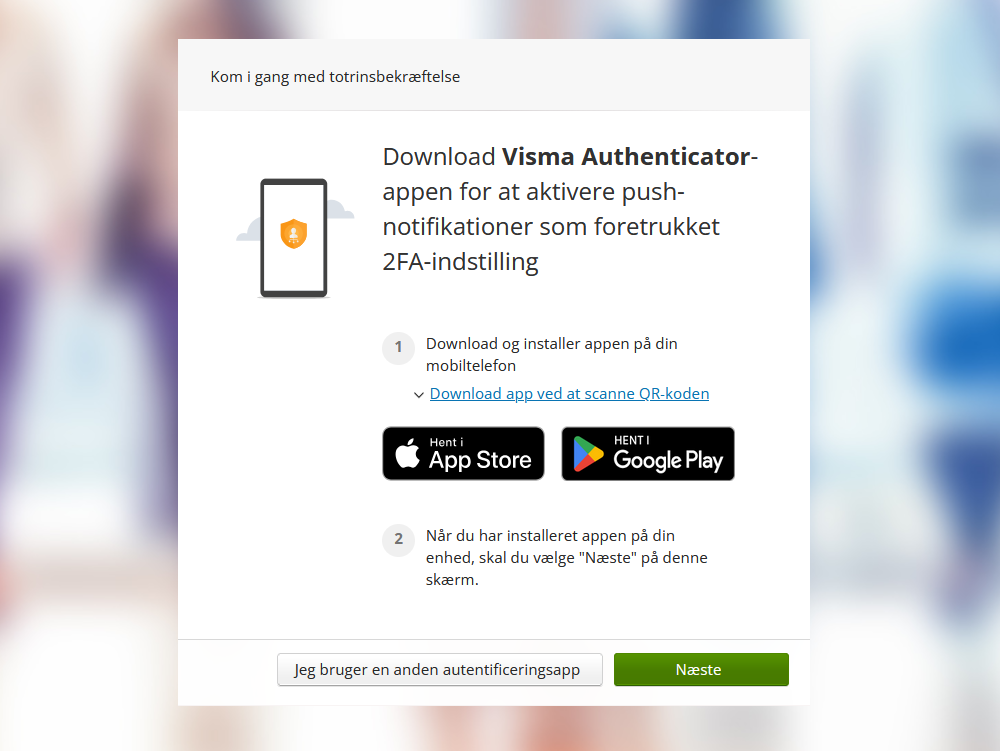
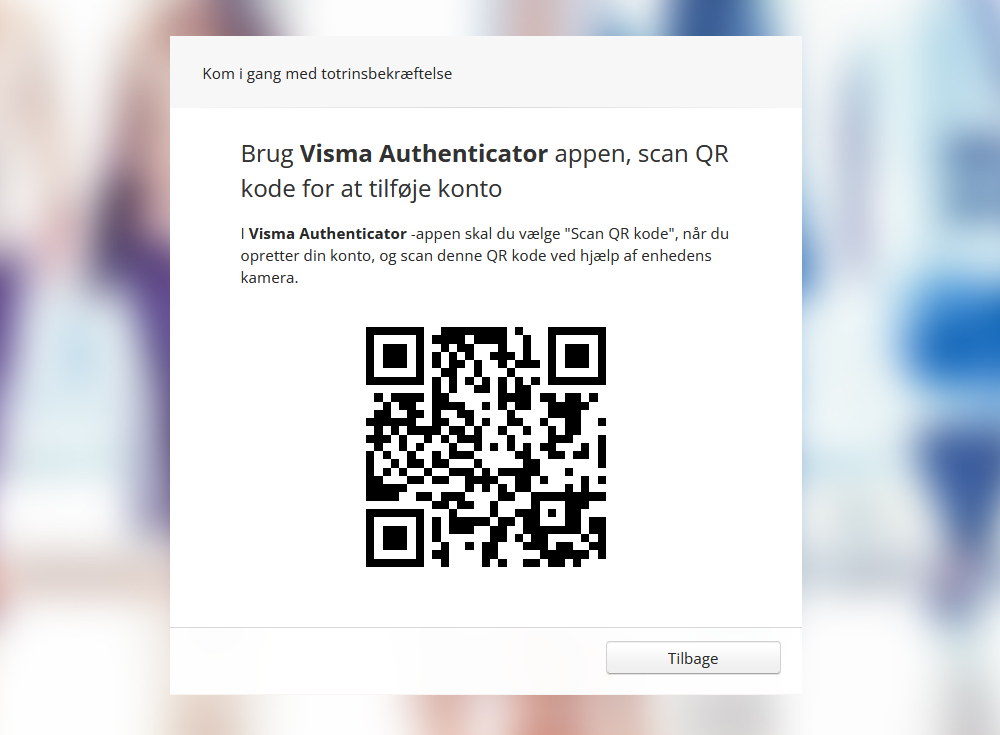
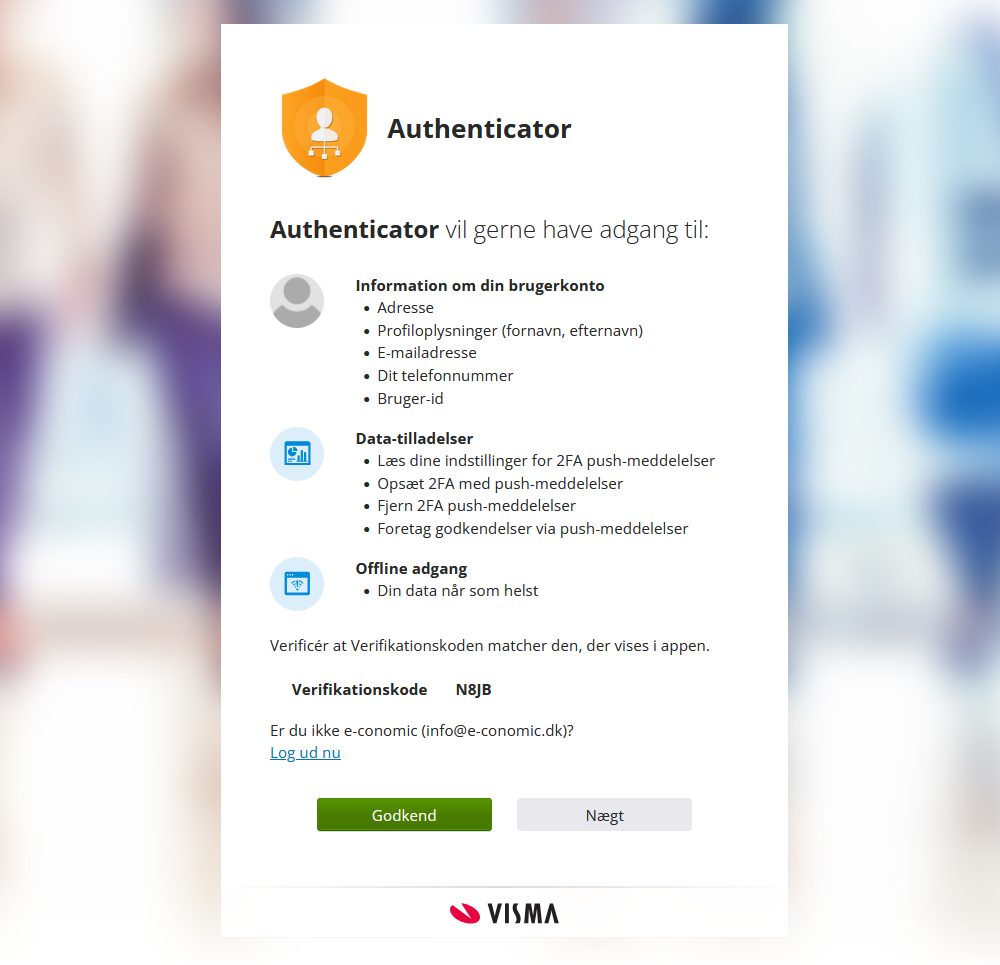
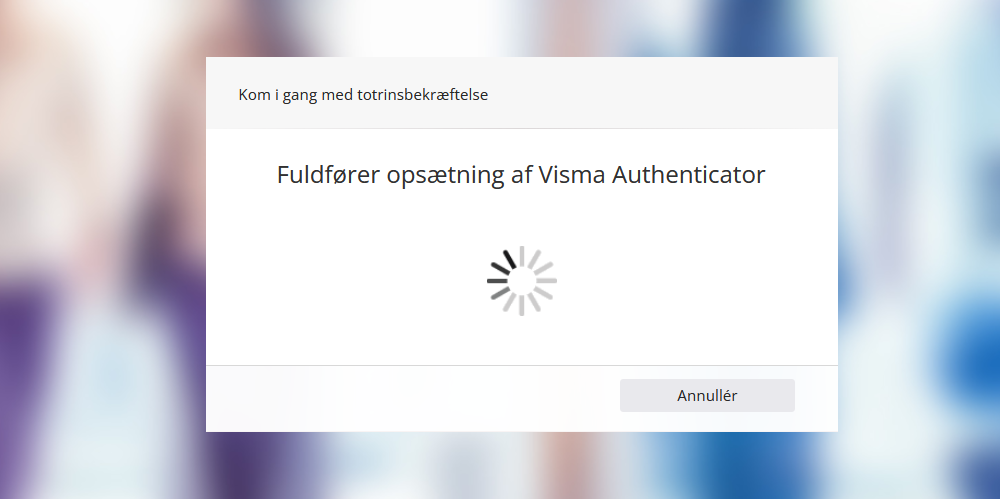
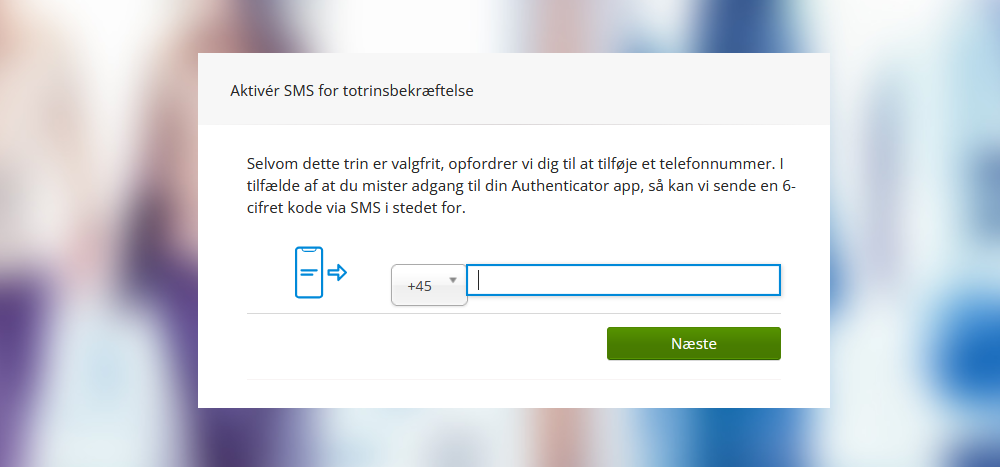
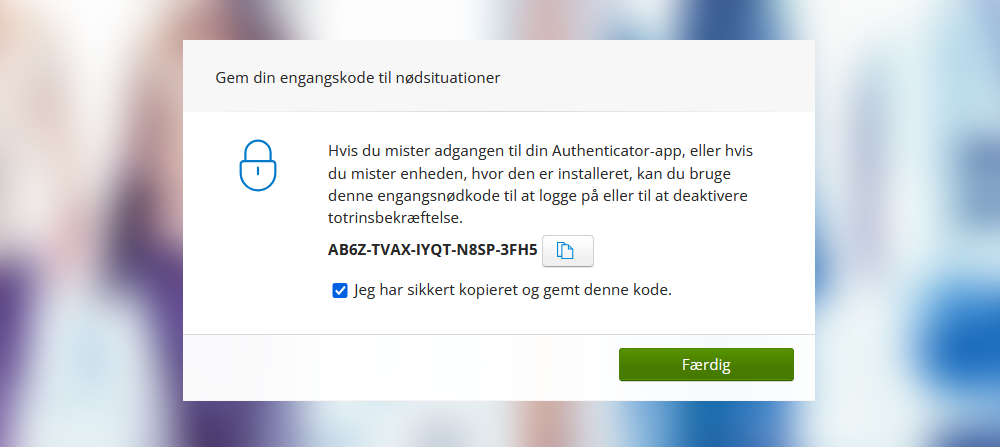


Var denne artikel nyttig?
Mange tak.
Vi sætter stor pris på din feedback.
Tak for dit svar. Hvad manglede du?